The Logs Viewing feature provides users with a centralised interface to monitor and troubleshoot their site using various server and application logs. It supports both Nginx and OpenLiteSpeed environments and includes logs specific to PHP, WordPress, and server-level events.
Accessing the Logs Viewer
1. Navigate to the FlyWP dashboard and select the desired site.
2. Click on the “Logs” option in the left sidebar. By default, this will show the debug.log of the selected WordPress site.
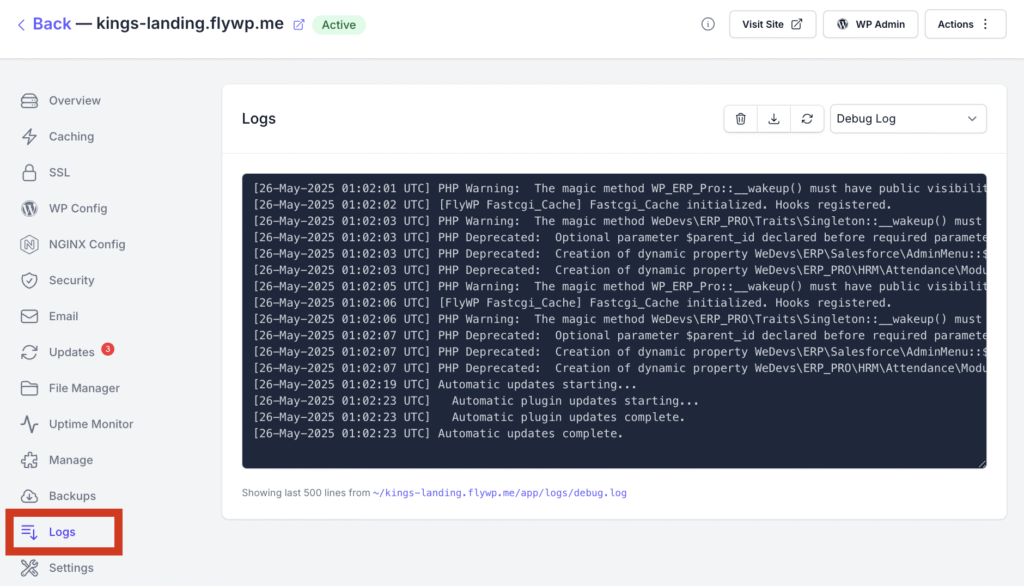
Supported Logs by Site Type
FlyWP supports both OpenLiteSpeed and NGINX sites, both of which have different log files. And for these sites, FlyWP supports viewing these logs.
🔹 Nginx
- Nginx Access Log (access.log)
- Nginx Error Log (error.log)
- PHP Error Log (error.log)
- WordPress Debug Log (debug/debug.log)
🔹 OpenLiteSpeed
- OLS Access Log (access.log)
- OLS Error Log (error.log)
- OLS Stderr Log (stderr.log)
- WordPress Debug Log (debug/debug.log)
User Interface Features
Log File Selection: Choose from available logs via a dropdown. And at the bottom of the log viewer, you can see the log files path on the server.
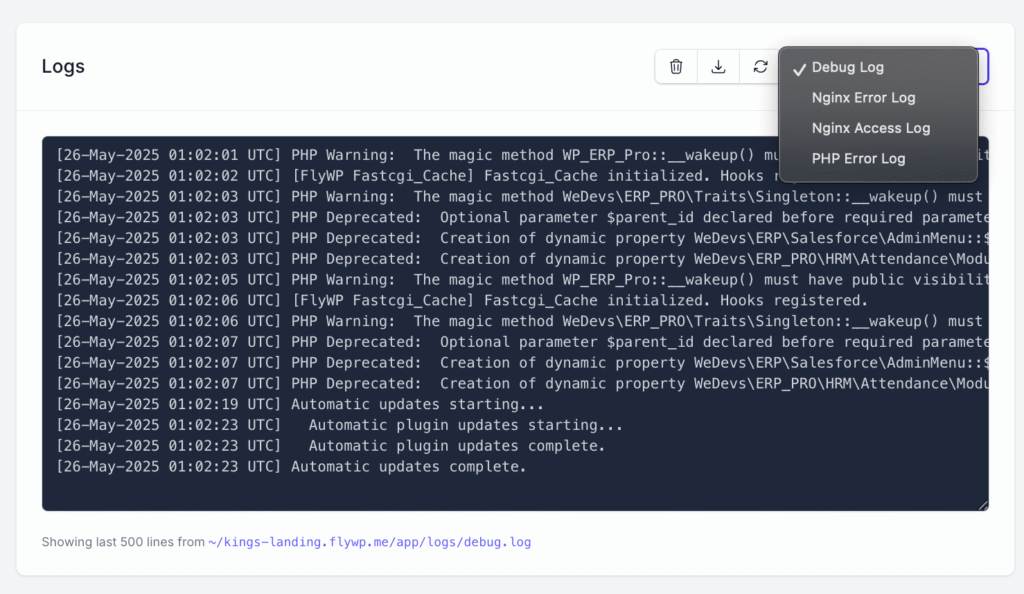
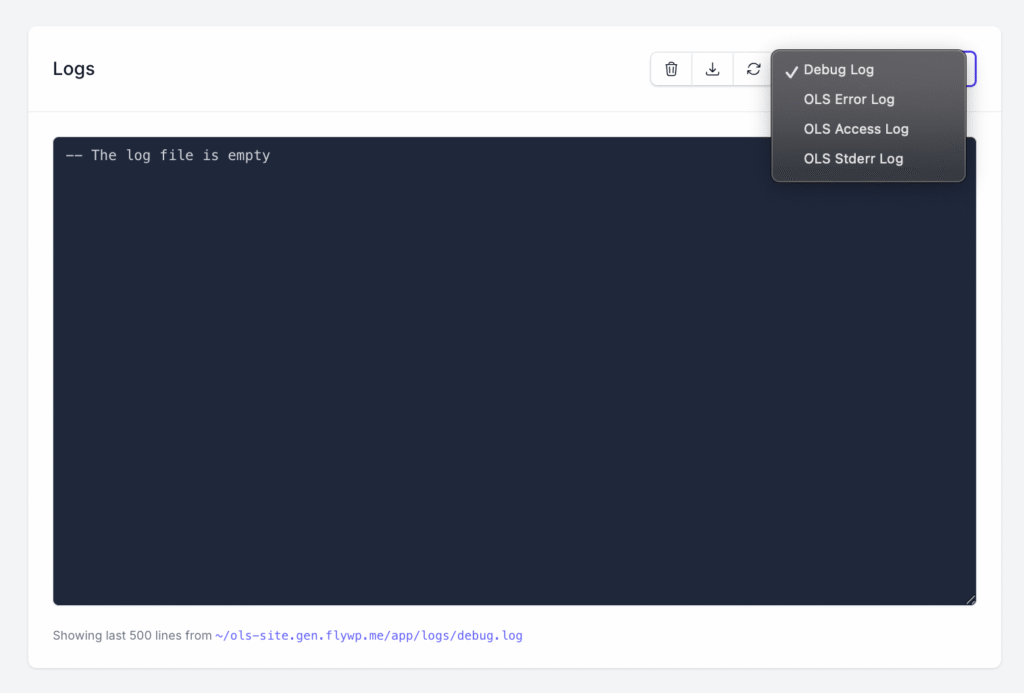
Live View: Click on the refresh button to get the latest logs.
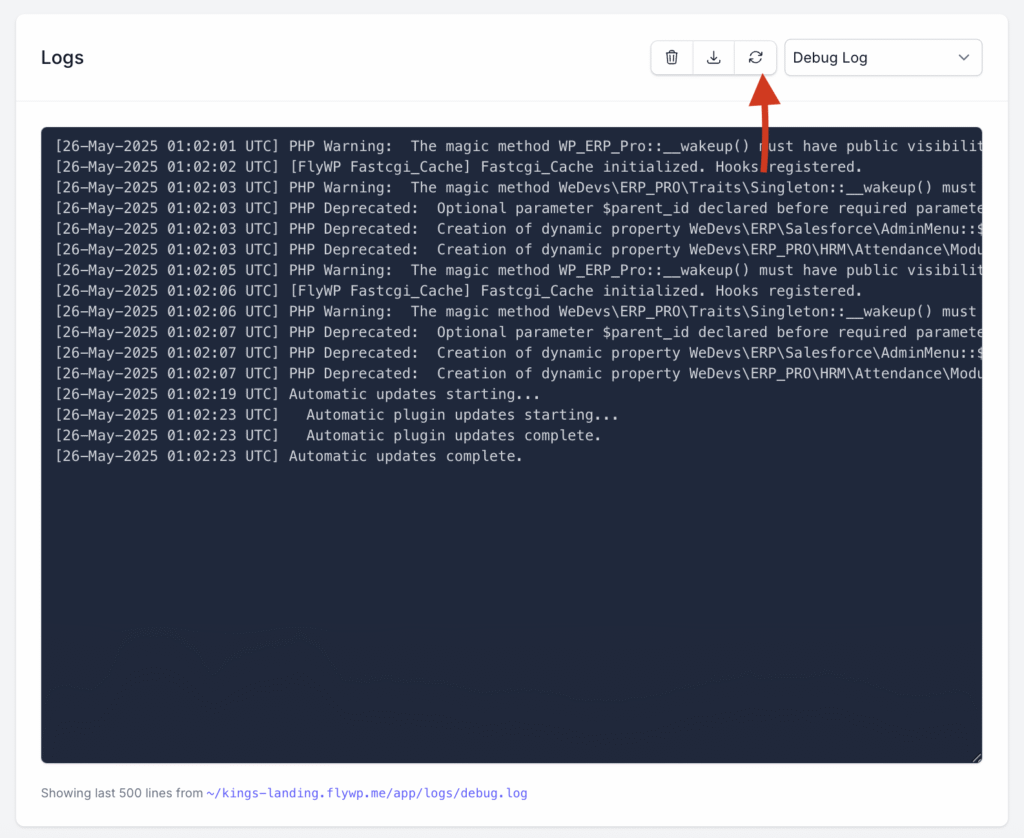
Download Logs: Download the entire log file in .log format by clicking on the Download icon.

Clean Logs: If there are too many logs, you can clean them just by clicking on the bin icon.
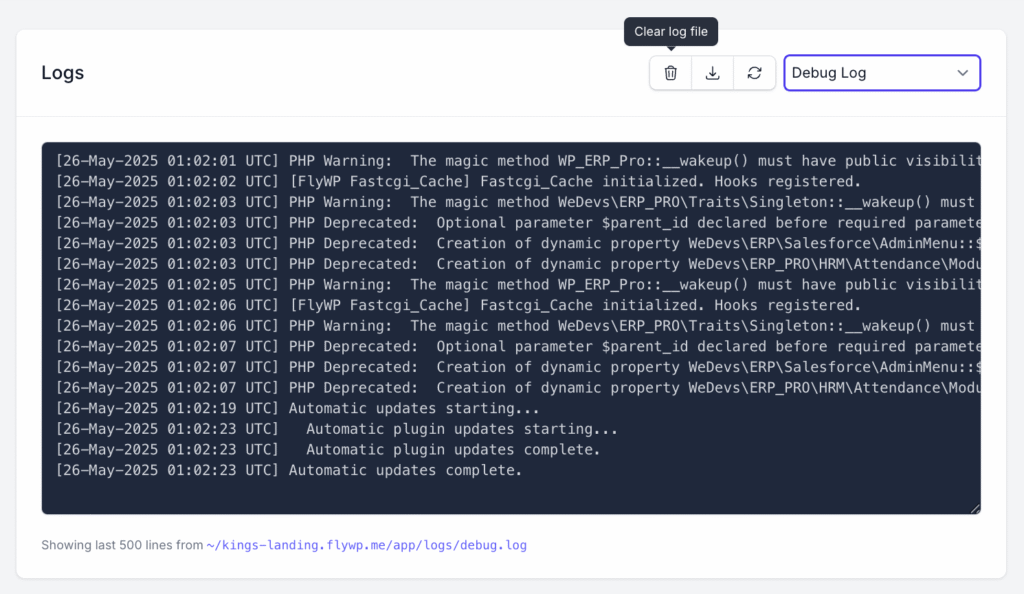
Viewing Logs
Logs are displayed with:
- Clear timestamps
- Scrollable view for larger logs.
Understanding Log Entries
Each log entry includes:
- Timestamp: When the event occurred.
- Type: Log level (notice, warning, error, deprecated).
- Description: Details about the issue and possible source (plugin, theme, or core).
Common Log Types
- Deprecated: Outdated PHP function, safe to ignore but updates are recommended.
- Warning: Non-critical issue, doesn’t stop any core function but should be fixed.
- Notice: Minor alerts for developers; low priority.
- Error: Critical issue; stops execution and must be resolved immediately.
Security and Privacy Considerations
- Log entries are read-only.
- Logs are only available to authorised users.
- Log retention may be subject to server policy (e.g., logs older than 30 days are auto-purged).
Configuration and Setup
Enabling the WordPress Debug Log
You can enable the WordPress debug log using either the UI or manual file editing.
Option 1: Using the WP-CONFIG Page (Recommended)
- Go to: Site Tools → WP-CONFIG
- Toggle WP Debug Mode to Enable
- And click on save. Now you should be able to view the WordPress debug log.
Logging Best Practices for High-Traffic and Production Sites
If your website experiences high traffic or is running in a live production environment, it’s important to be cautious with logging—especially with WordPress and Nginx logs.
- WordPress debug logging (wp-content/debug.log) should be disabled in production unless you’re actively troubleshooting. Continuous logging can introduce performance overhead and may slow down your site.
- Nginx logs, particularly the access log, can grow rapidly on high-traffic sites. Every request is recorded, which can quickly lead to large files that consume disc space and impact server performance.
To maintain optimal performance, always resolve critical issues first, then disable or limit logging where appropriate in a production environment.
Troubleshooting
| Issue | Solution |
| Cant view latest logs | The logs do not refresh automatically. Use the refresh button to get the latest logs. |
| No logs | Ensure the server is connected to FlyWP. |
| No WordPress Debug log | Ensure Debug Mode is enabled in WP-Config Page. If you still face the same error, try checking the PHP error logs. |
| Logs missing entries | The logs might be in a separate section. For NGINX, error logs and Access logs are separate. |
FAQs
Q: Can I view logs older than 7 days?
A: As long as you do not clean the logs, you can always find the logs.
Q: How frequently are logs updated?
A: Logs are not updated automatically. To get the latest logs, click on the refresh icon.
Q: Can I share logs securely with support?
A: Yes, download logs and share them manually. Avoid sharing publicly due to sensitive data.
Extra details
A. Sample Log Entries
PHP Error Log:
[09-May-2025 12:34:56 UTC] PHP Warning: Undefined variable $foo in /path/to/file.php on line 10
Nginx Access Log:
192.168.1.1 – – [09/May/2025:12:35:12 +0000] “GET /index.php HTTP/1.1” 200 612 “-” “Mozilla/5.0”
WordPress Debug Log:
[09-May-2025 12:36:22 UTC] Notice: Undefined index: id in /wp-content/themes/theme/functions.php on line 45
B. Log File Paths
| Log Type | Nginx Path | OpenLiteSpeed Path |
| Access Log | /~/{domain_name}/logs/nginx/access.log | ~/{domain_name}/logs/ols/access.log |
| NGINX Error Log | ~/{domain_name}/logs/nginx/error.log | N/A |
| PHP Error Log | ~/{domain_name}/logs/php/error.log | ~/{domain_name}/logs/ols/error.log |
| WordPress Debug Log | ~/{domain_name}/app/logs/debug.log | ~/{domain_name}/app/logs/debug.log |
| Stderr Log | N/A | ~/{domain_name}/logs/ols/stderr.log |
