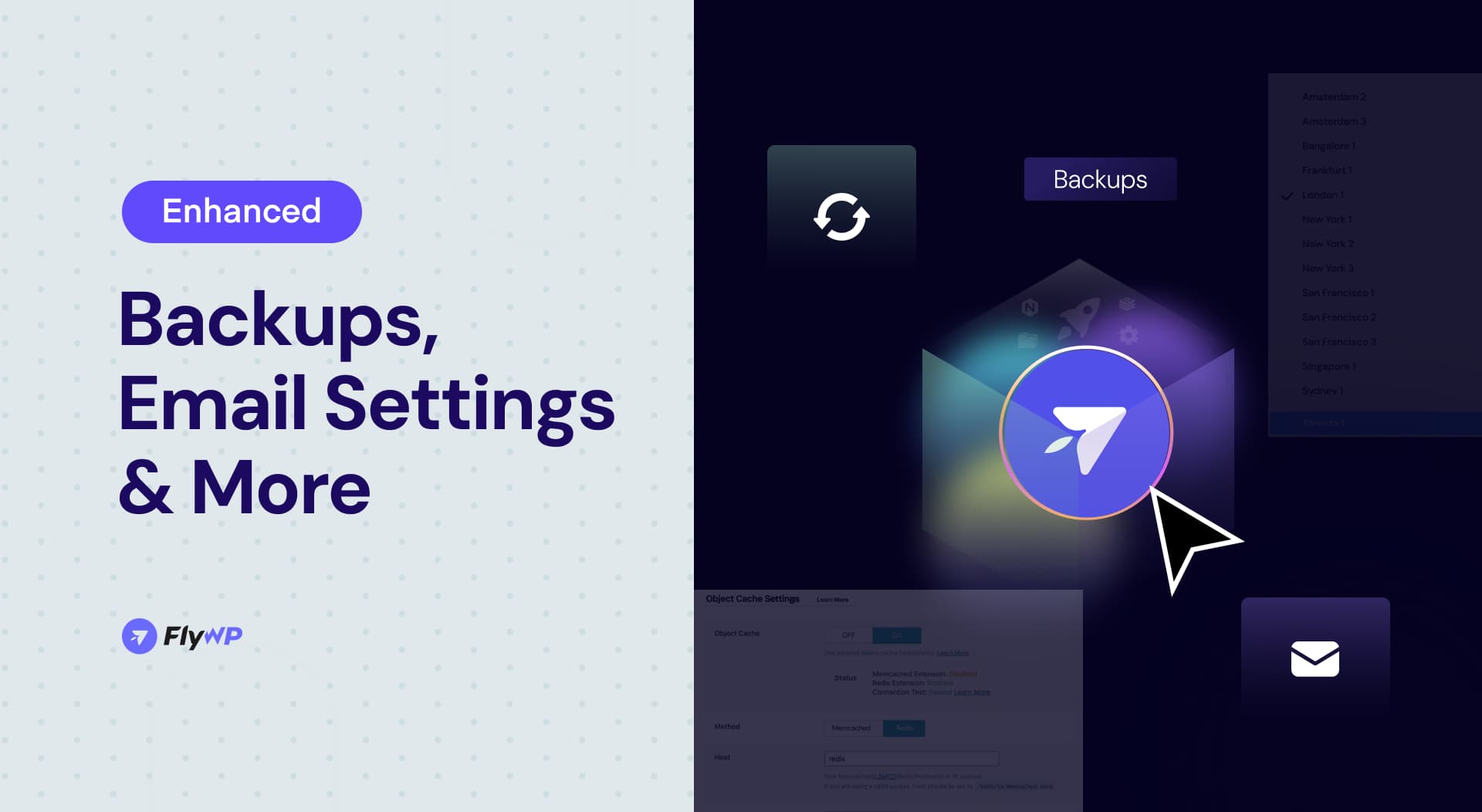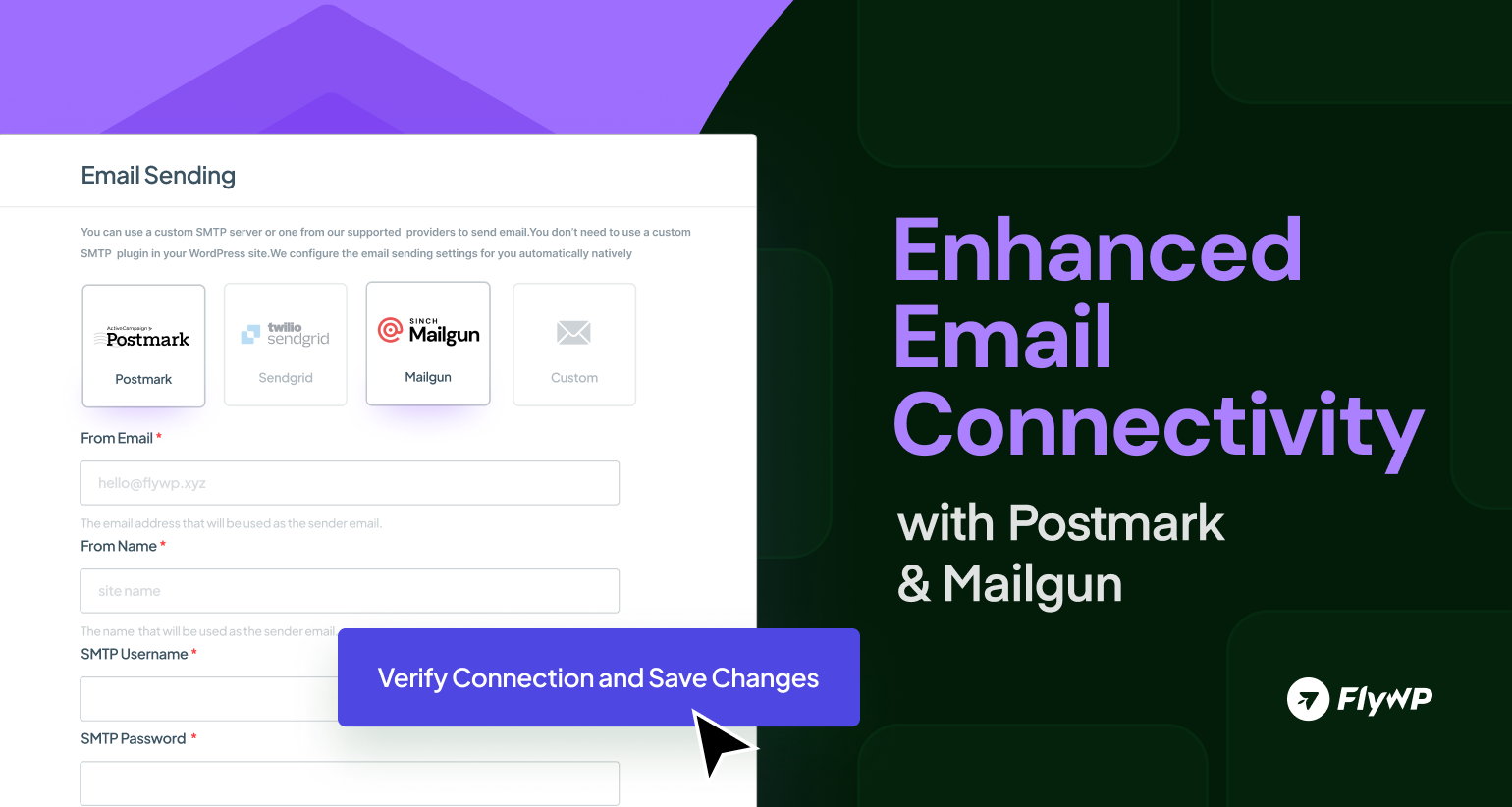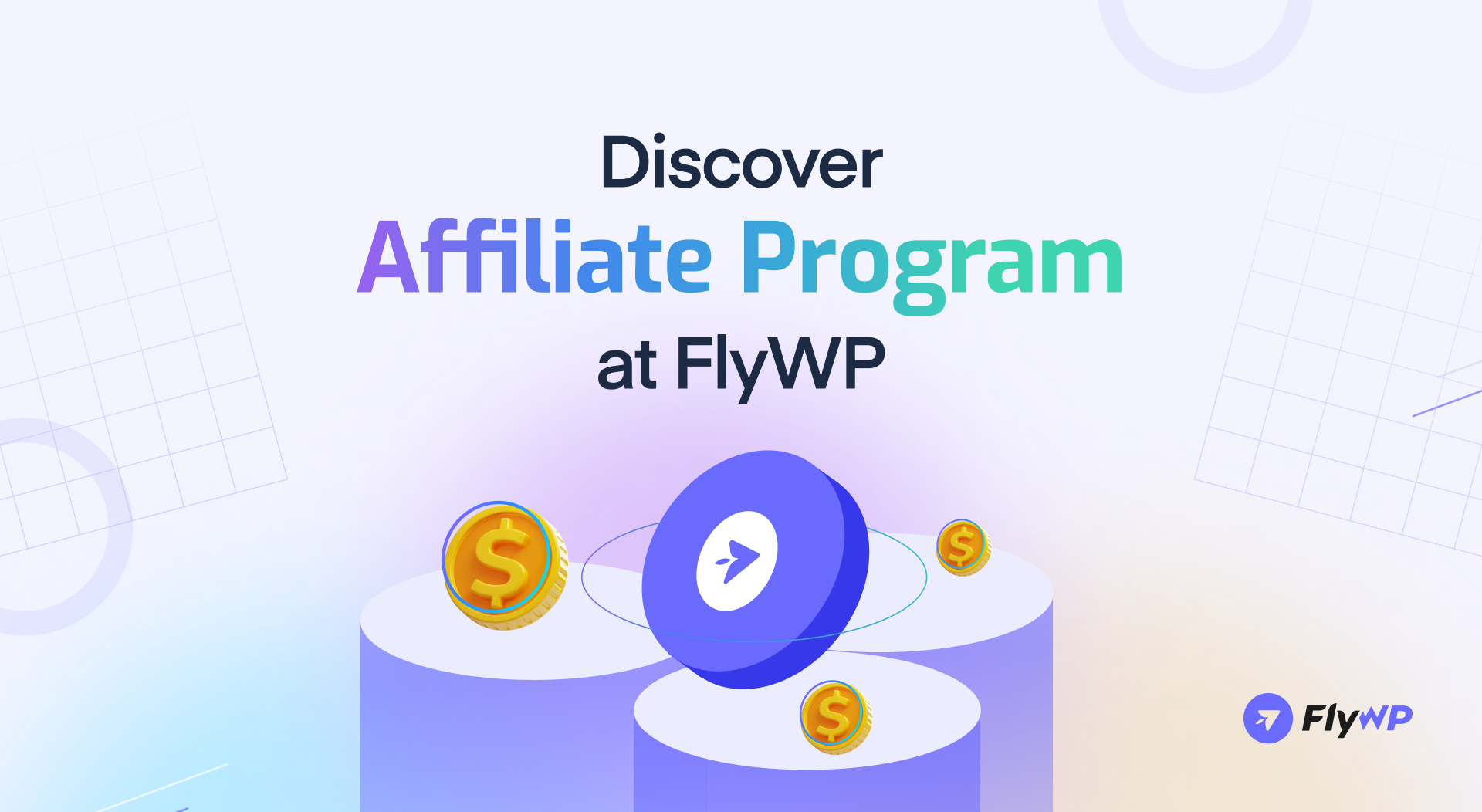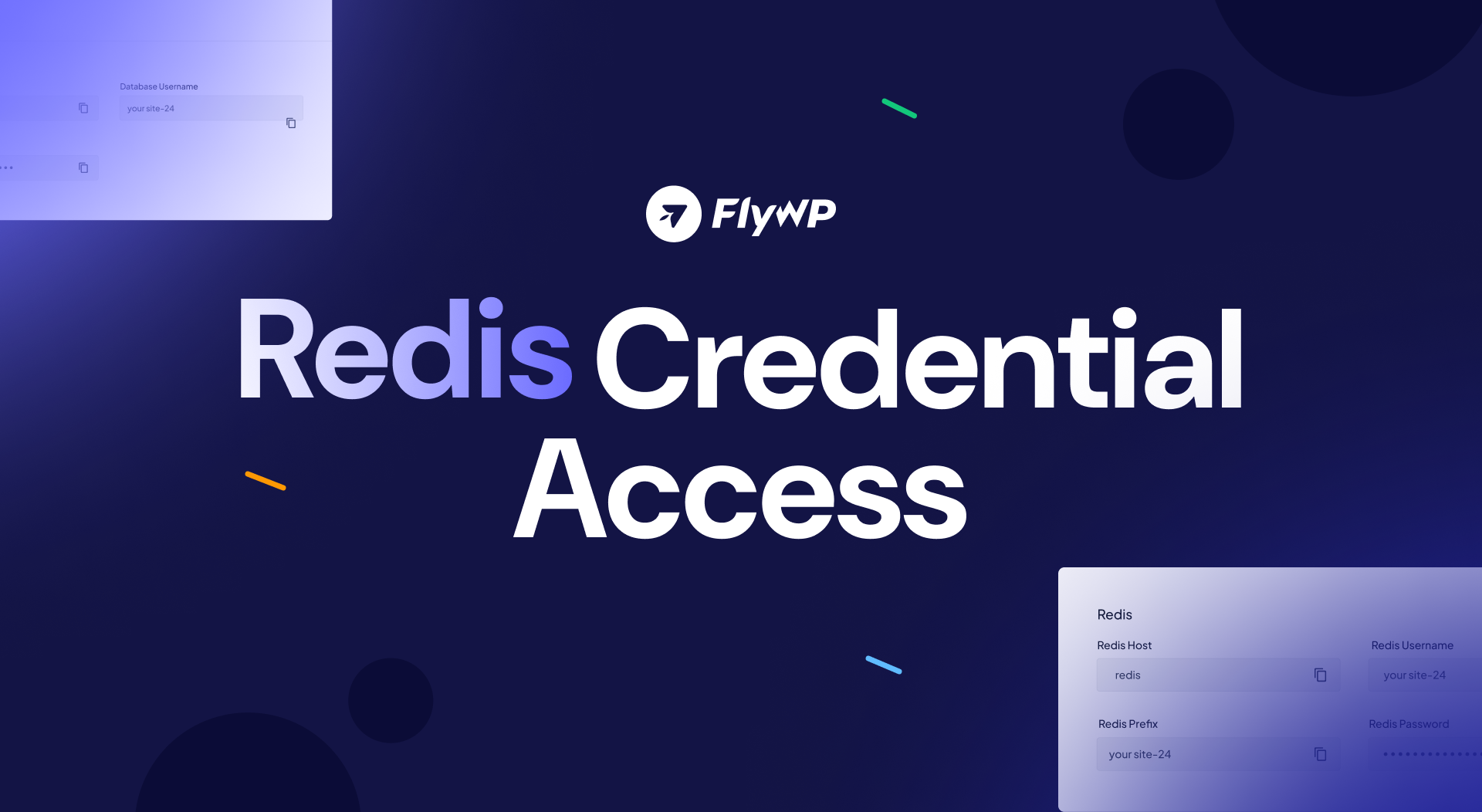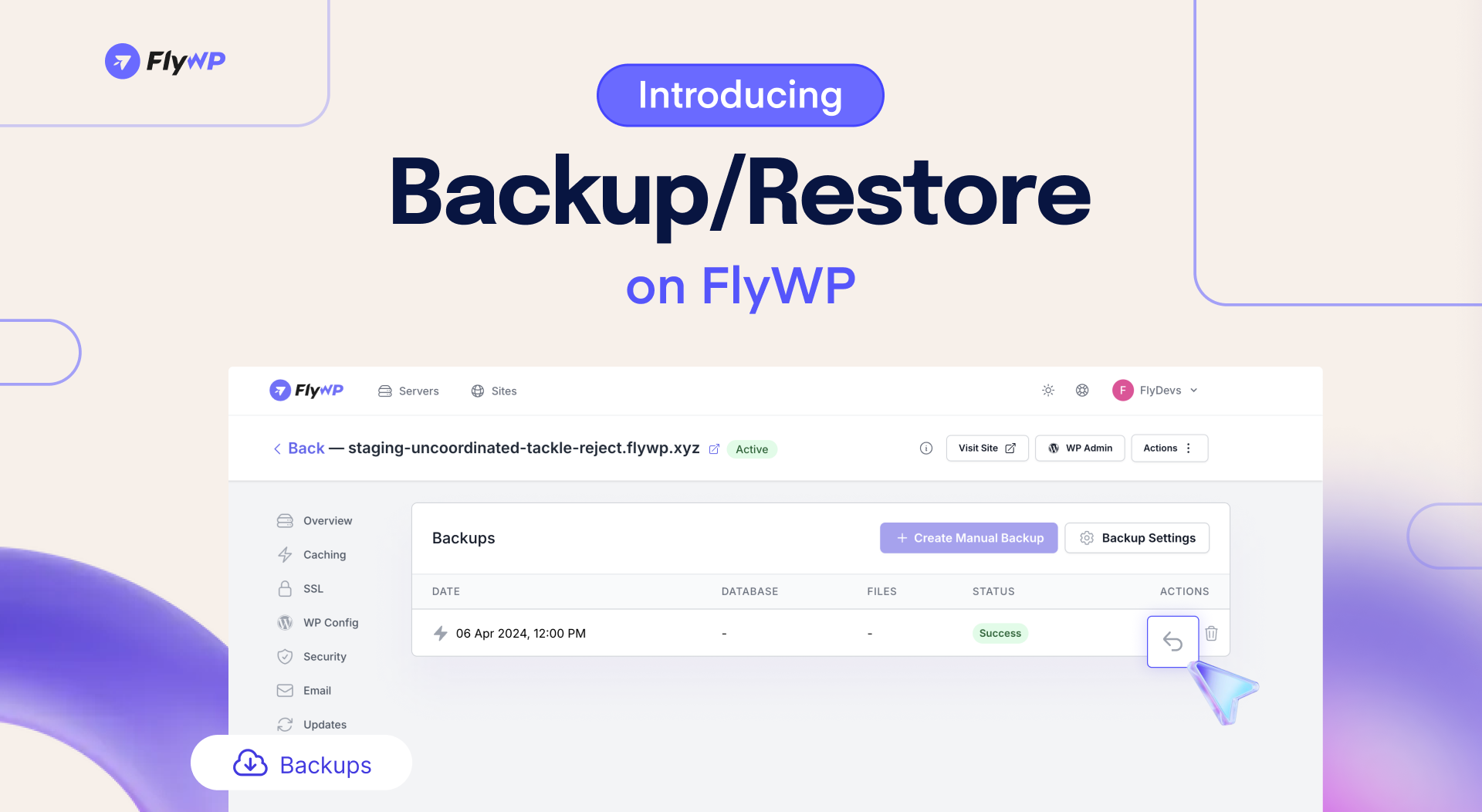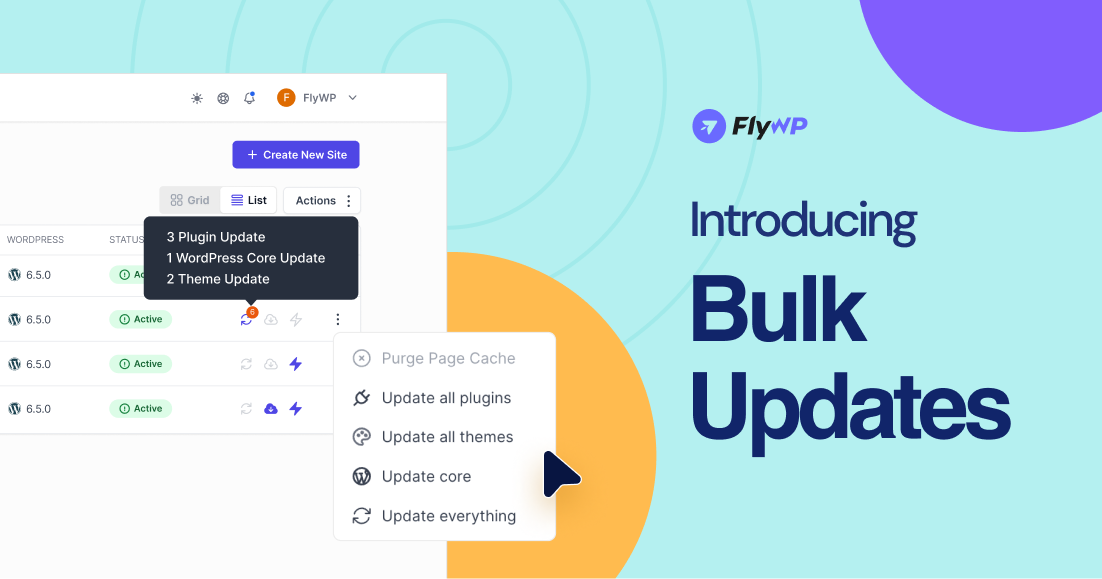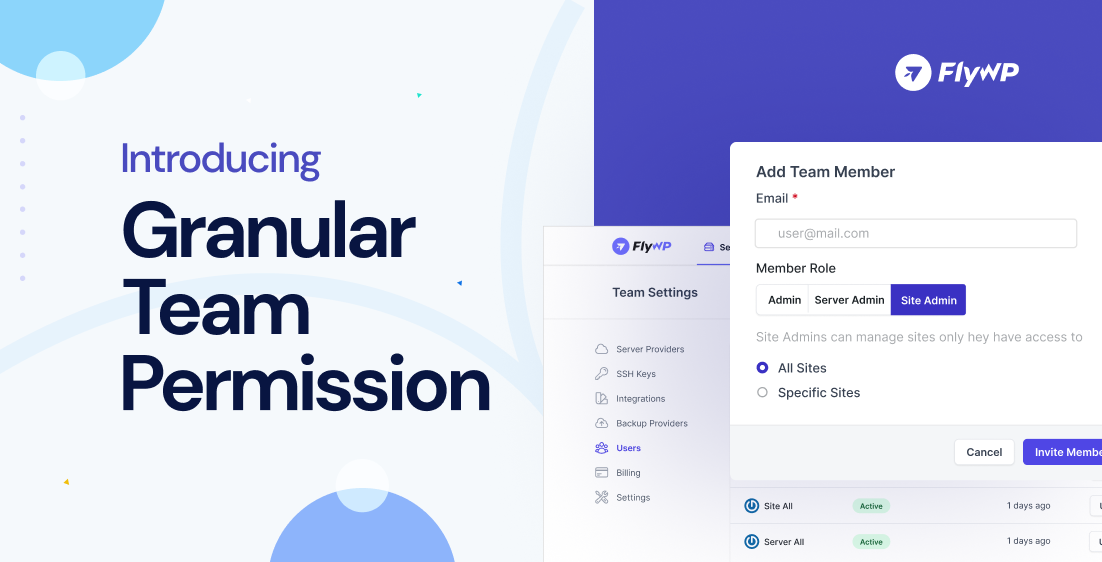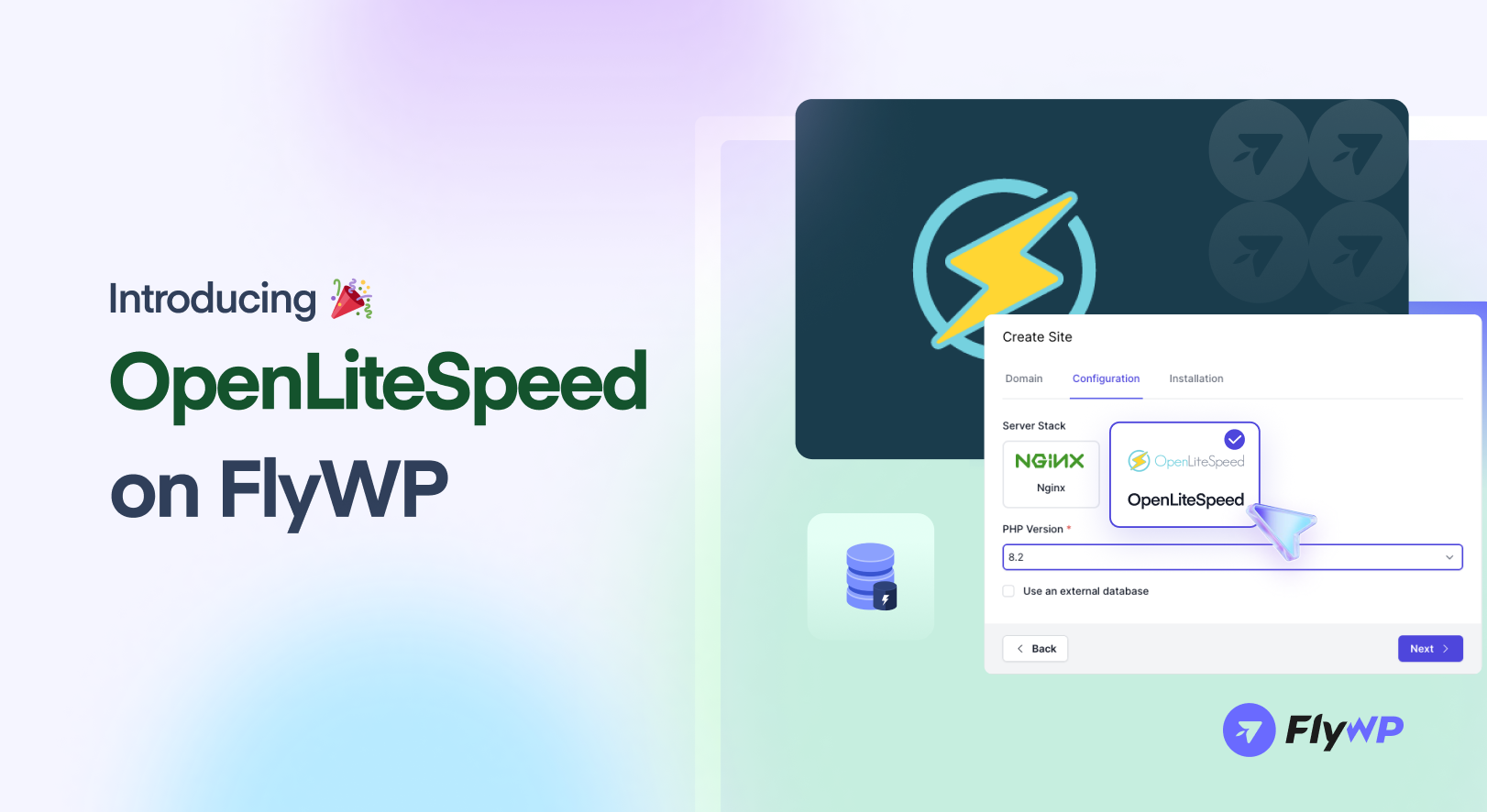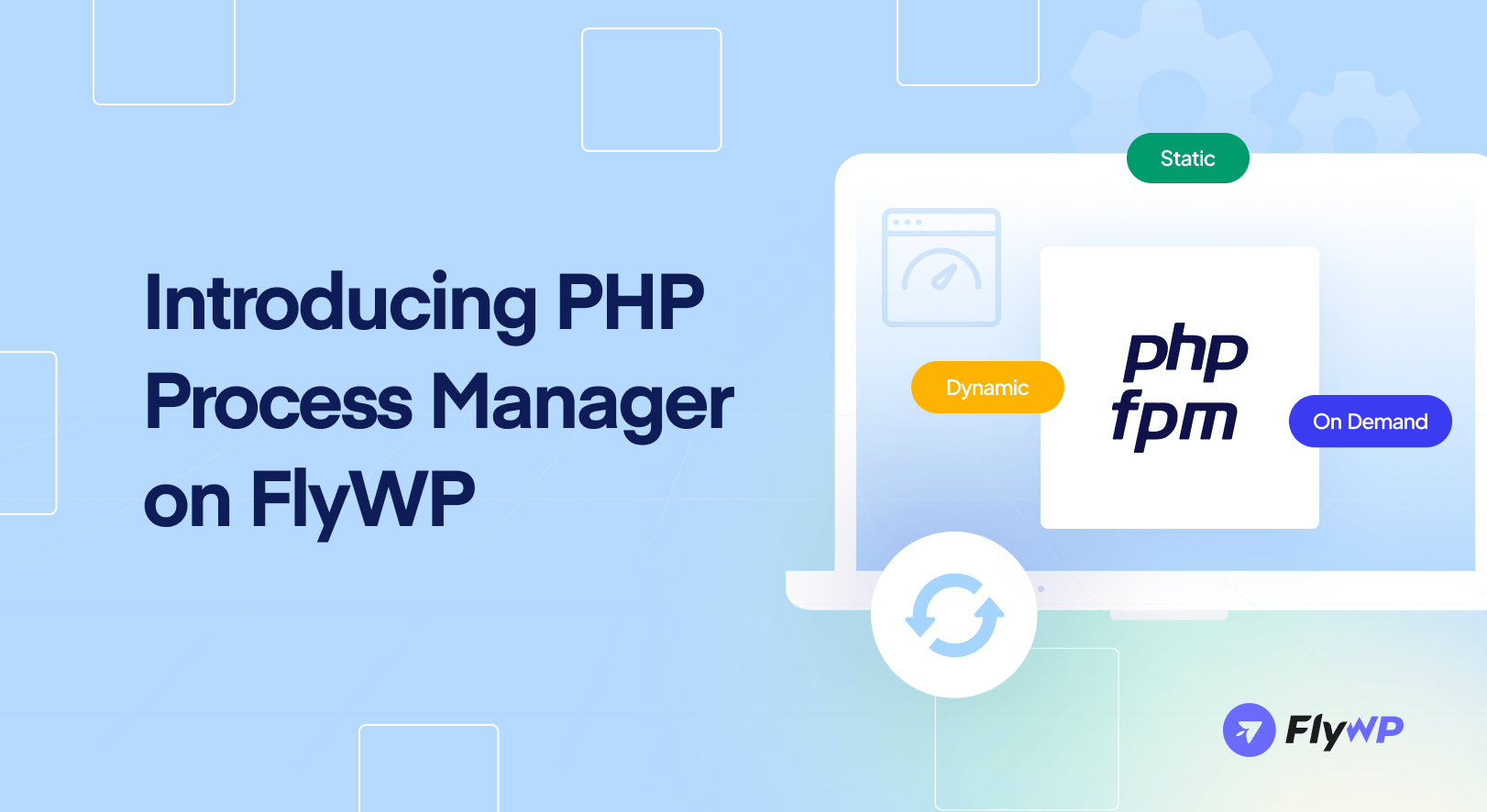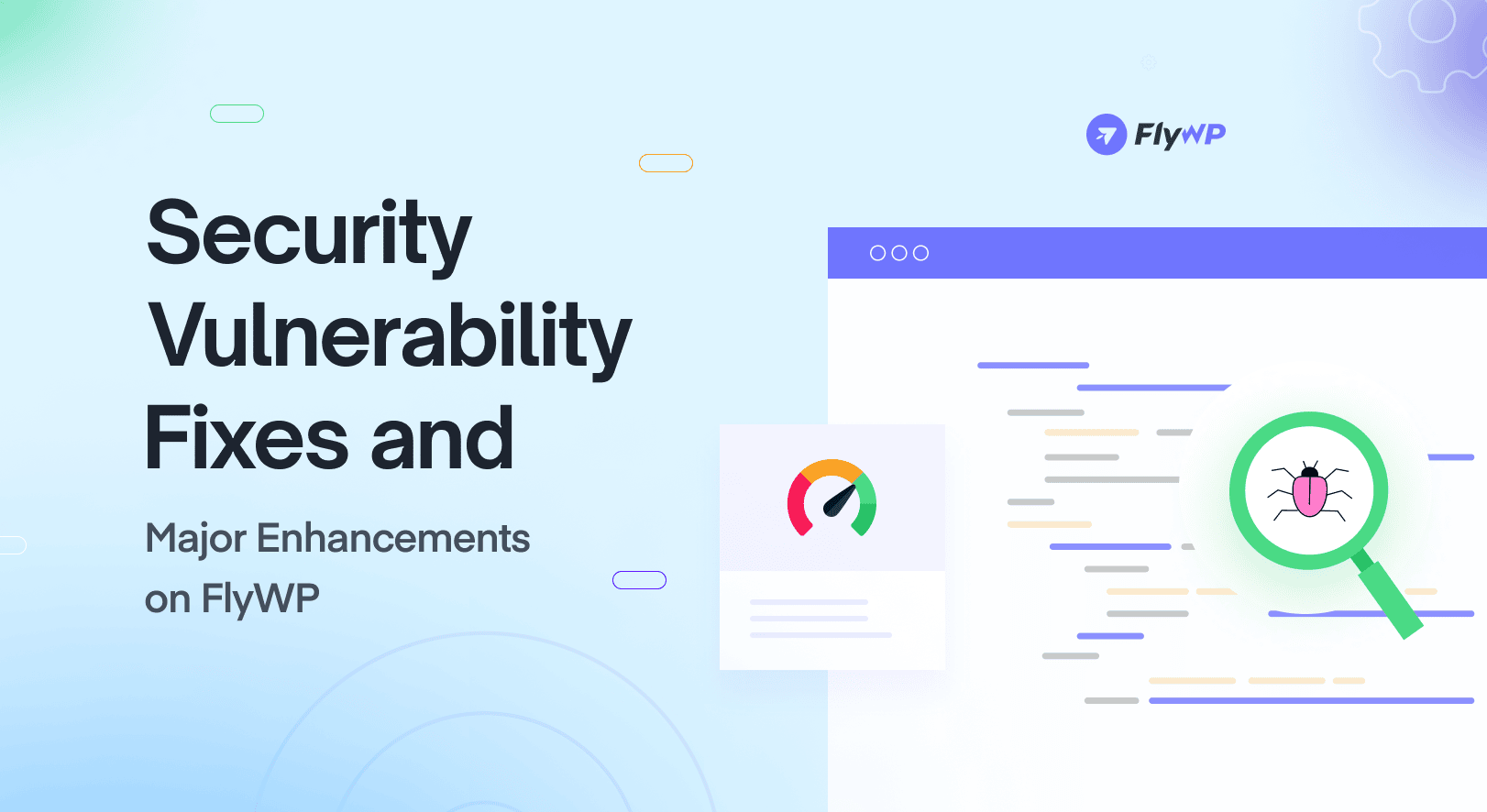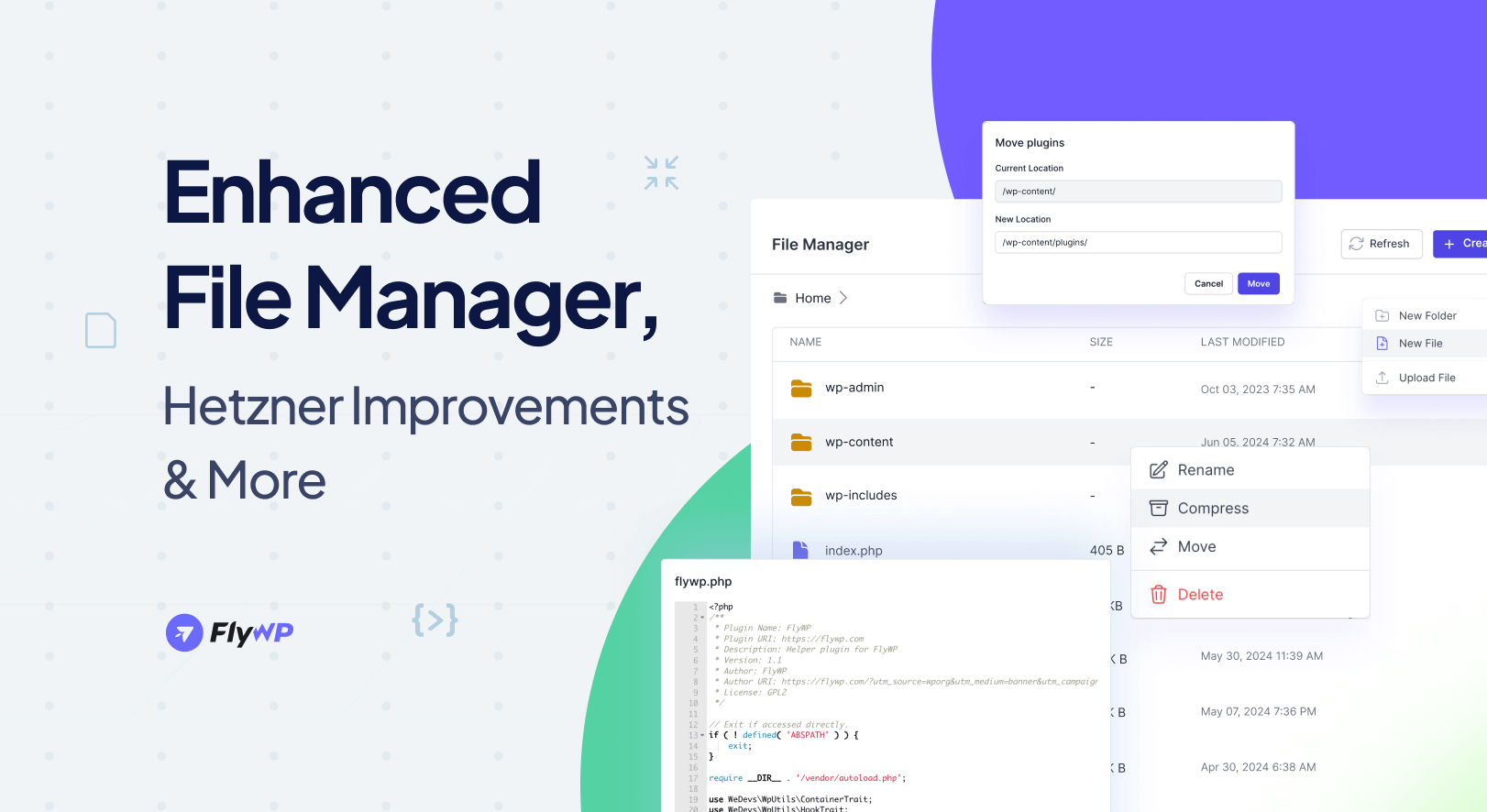As we step into 2025, we’re happy to introduce many new enhancements and fixes to take your FlyWP experience to the next level. We’ve made things smoother and better for an exciting year ahead. Let’s check out the all updates!
Enhanced Email Connectivity with Postmark and Mailgun
Email communication is vital for modern web platforms, ensuring seamless interaction with your audience. Recently, a challenge arose with Postmark and Mailgun settings, where verification and configuration changes weren’t saving. This caused disruptions for administrators relying on these services. We’re thrilled to share that the issue has been resolved. In this changelog, we’ll explore the problem, the fix, and what it means for your WordPress site.
Introducing Affiliate Program on FlyWP
Welcome to our brand new Affiliate Program on FlyWP that’s been launched! Through this module, you got the opportunity to earn generous commissions by promoting FlyWP – an industry-leading WordPress server management solution. We offer you all the tools and resources to succeed with your affiliate journey. You can earn a flat 20% commission for every qualified sale that’s been made with your referral.
Let’s go through the program in a nutshell.
Redis Credentials Access and Powerful Enhancements
In response to our users’ feedback, we have released the Redis Credentials on your FlyWP dashboard. Previously, only database credentials were available, but with this update, our end-users have full access to Redis credentials, unlocking a new level of customization and control over the WordPress caching systems. Explore in detail what comes more with this release.
Discover Intelligent Backup/Restore Feature on FlyWP
Introducing the powerful Restore feature on FlyWP, making the full recovery of your WordPress website easier than ever. Nothing to fear about unexpected errors on your site. It’s super easy to roll back to a previous state.
Introducing Bulk Updates feature on FlyWP
Following our roadmap, we’re excited to roll out our latest feature—the Centralized Updates feature on FlyWP. This powerful tool streamlines your multi-website management by allowing you to view and apply updates across all your sites from one place. You don’t need to go to each website’s settings anymore to check what’s not updated, everything you will get in the same interface.
Introducing OpenLiteSpeed on FlyWP!
Due to overwhelming demand from our FlyWP community, we prioritized the integration of OpenLiteSpeed (OLS) to make sure FlyWP remains as your best choice to host WordPress sites on reliable cloud servers effortlessly. We recognize the critical importance of site speed, performance and overwhelming demand of FlyWP. Our team worked tirelessly to ensure a seamless integration of OLS, providing a robust and flexible server management experience without technical complexities.
Today, we’re proud to introduce LiteSpeed (OpenLiteSpeed) support on FlyWP
Introducing PHP Process Management Type on FlyWP
Recently, we discovered how PHP workers affected a few customers with high resource usage. We learned a few new things along the way and thought how we could cater to our audience better.
Security Vulnerability Fixes, Speed Improvements and Other Major Improvements on FlyWP
At FlyWP, we are always committed to enhancing your WordPress management experience with powerful and efficient tools. We are excited to announce the latest updates to FlyWP, bringing you a host of new features, enhancements, and crucial fixes to improve your experience with our platform. Here’s a detailed overview of what’s new —
Introducing New Optimization Features on FlyWP through FlyWP Helper
At FlyWP, we are committed to enhancing your WordPress management experience with powerful and efficient tools. We are thrilled to introduce a new set of optimization features designed to streamline your workflows and boost your site’s performance. Here’s everything you need to know:
New File Manager Enhancements, Dynamic Swap Size, Hetzner Improvements and More
At FlyWP, we’re committed to continually improving our platform to meet the expectations of our users. We’re thrilled to announce a series of new features and enhancements designed to make your experience even better. Here’s what’s new: