There are different CMSs out there to help you create, build, and customize your website for your business. In terms of flexibility and user-friendliness, WordPress stands at the top of all the CMSs out there.
Managing the business and site’s hosting control panel seems like a daunting task for an owner. For instance, you may need to get help from another person to look after that stuff. Tasks such as updating plugins-themes, ensuring security, getting a backup, and other configuration-related things.
To minimize all these mishaps, FlyWP is right there to help you with ease. Just a superb central location where you get all these things at once and look after your business with 100% care.
Yes, that’s true. From updating your plugins and themes to taking care of your site’s security, all these things are available in the same place.
WordPress site management tasks and tips
After you determine your site management tasks, you need to, first of all, compile them. Otherwise, you will lose the roadmap of your entire workflow. Therefore, every website owner needs to list out the tasks along with a short guideline. Now let’s check out what you need to know to keep your site running like a champ.
WordPress backup
First and foremost, it’s important to keep your site safe by making regular saves. You should look for a dependable plugin that can handle scheduled backups automatically. This will make sure that your database and all files (media, themes, and plugins) are saved safely and securely off-site. Redundant backups, which store copies in more than one place, add an extra layer of security.
WordPress security
WordPress security needs to be watched all the time. Two-factor security and strong passwords are important first steps. Update WordPress core, themes, and plugins often to fix security holes. Security plugins can add extra safety by watching what you do and blocking attempts that look fishy.
WordPress theme and plugin management
Pick themes and tools that are regularly updated, work with your WordPress version, and are necessary for your site to work. Don’t add too many apps to your site; they can slow it down and make it less secure. Review your site often and get rid of tools and themes that you don’t use to keep it clean and running smoothly.
WordPress configurations
WordPress has many tools that you can use to make your site run faster and give users a better experience. Pingbacks (the structure of your URLs), search engine visibility settings, comment settings, and user jobs are some of the things that can be changed in these settings. By understanding these settings, you can fine-tune your site so that it works perfectly.
Development end tasks
If you’re customizing your site beyond standard themes and plugins, development tasks come into play. These might involve creating custom post types, modifying theme files, or integrating with third-party services. Having basic coding knowledge or access to a developer can help maintain a highly customized WordPress site.
SEO optimization
In today’s digital landscape, search engine optimization (SEO) is crucial for driving organic traffic to your site. Utilize SEO plugins to help optimize your content with relevant keywords, meta descriptions, and title tags. Regularly analyze your site’s performance using tools like Google Search Console to identify areas for improvement and stay ahead of SEO trends.
Mobile optimization
With the ever-increasing use of mobile devices, ensuring your website offers a seamless experience across all screen sizes is paramount. Choose a responsive theme that adapts your site’s layout for optimal viewing on desktops, tablets, and smartphones. Test your site thoroughly on various devices to identify and fix any mobile-specific issues.
Managing a WordPress site well means paying attention to these key areas. With these tips, you will keep your site secure, speedy, and sharp, making it a place visitors love to come back.
How to manage a WordPress site with FlyWP
Let’s introduce FlyWP, a comprehensive server management solution tailored for WordPress websites. It is designed to optimize site performance, enhance security, and streamline management tasks for both technical and non-technical users.
FlyWP simplifies the management of your WordPress site with its intuitive platform. Here’s a detailed guide to getting started and making the most of its features.
Step 1: Getting started with the FlyWP
- First visit, app.flywp.com and sign up for a new account if you have not signed up before.
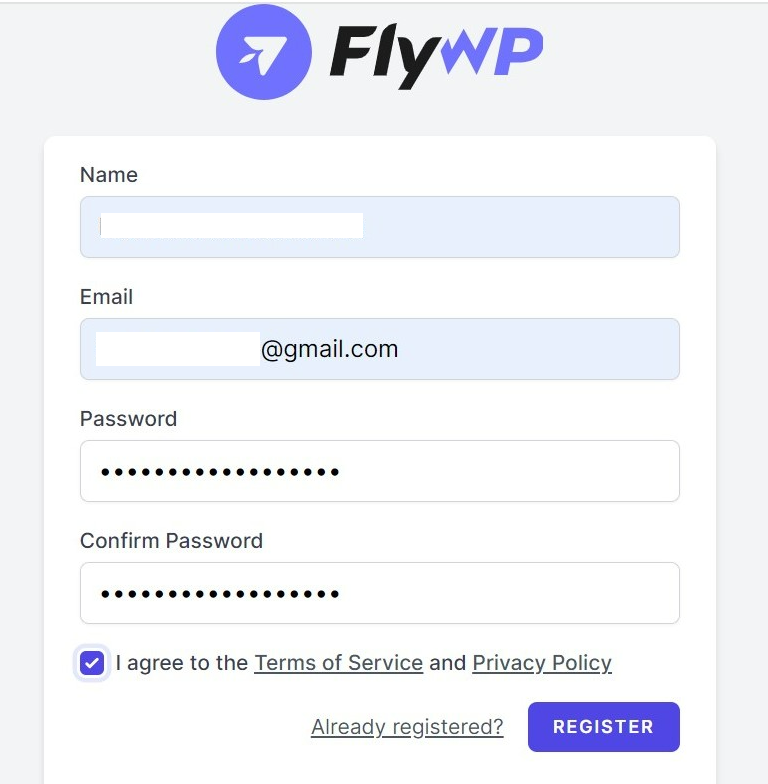
- After logging in, you’ll get to the server providers page. Here, you will see all the server providers listed on the page.
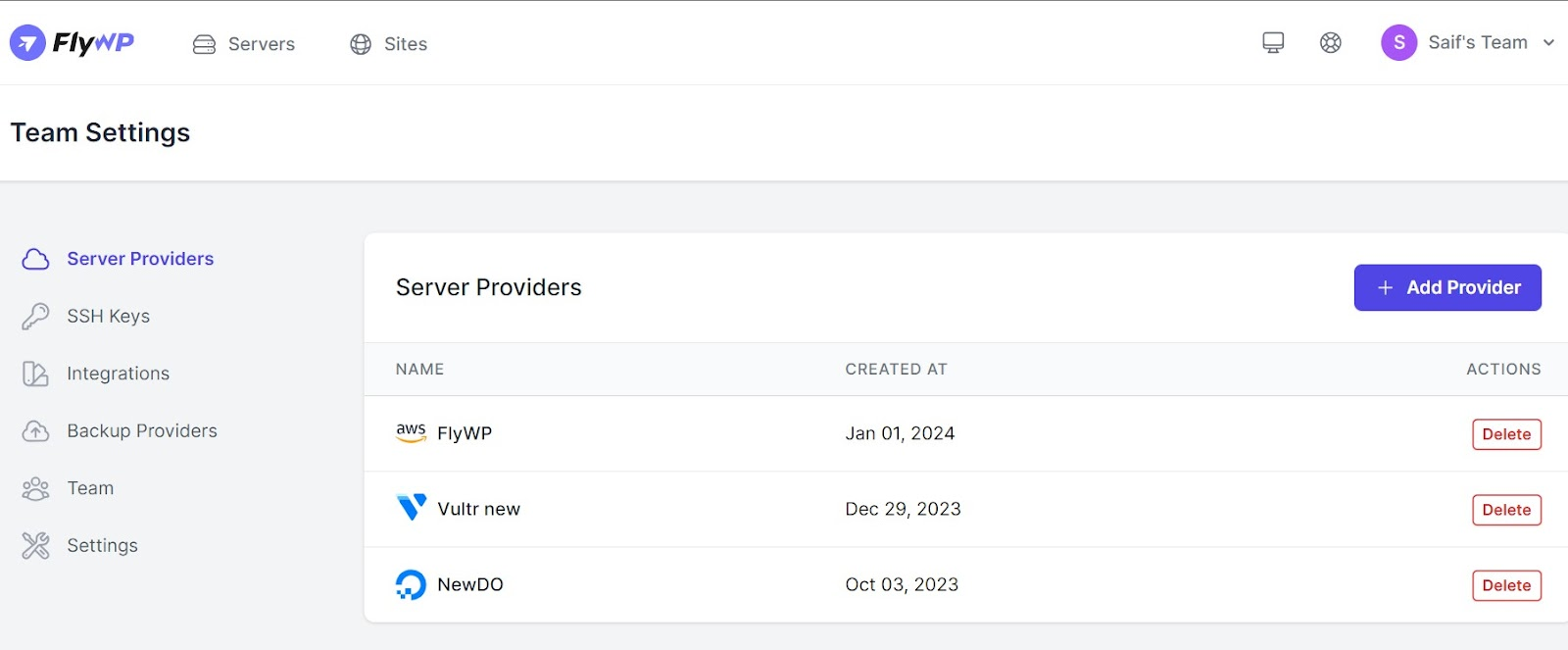
- Click ‘Add Provider’ to set up a server provider; this option will guide you through the initial steps.
Here you can see that FlyWP works with many different server types and hosting services, like DigitalOcean, Google Cloud, Amazon EC2, and Vultr. This means you can choose any server you prefer for your WordPress site, giving you lots of control over how your site is set up.
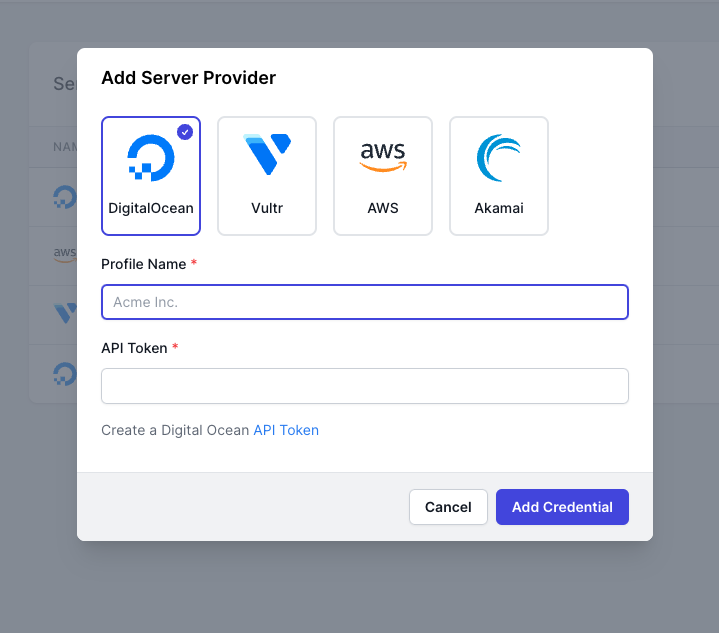
Step 2: Create a server
- After adding the server providers, you need to create a server. Once you click on it, you can see the available providers. Select any of the suitable ones.
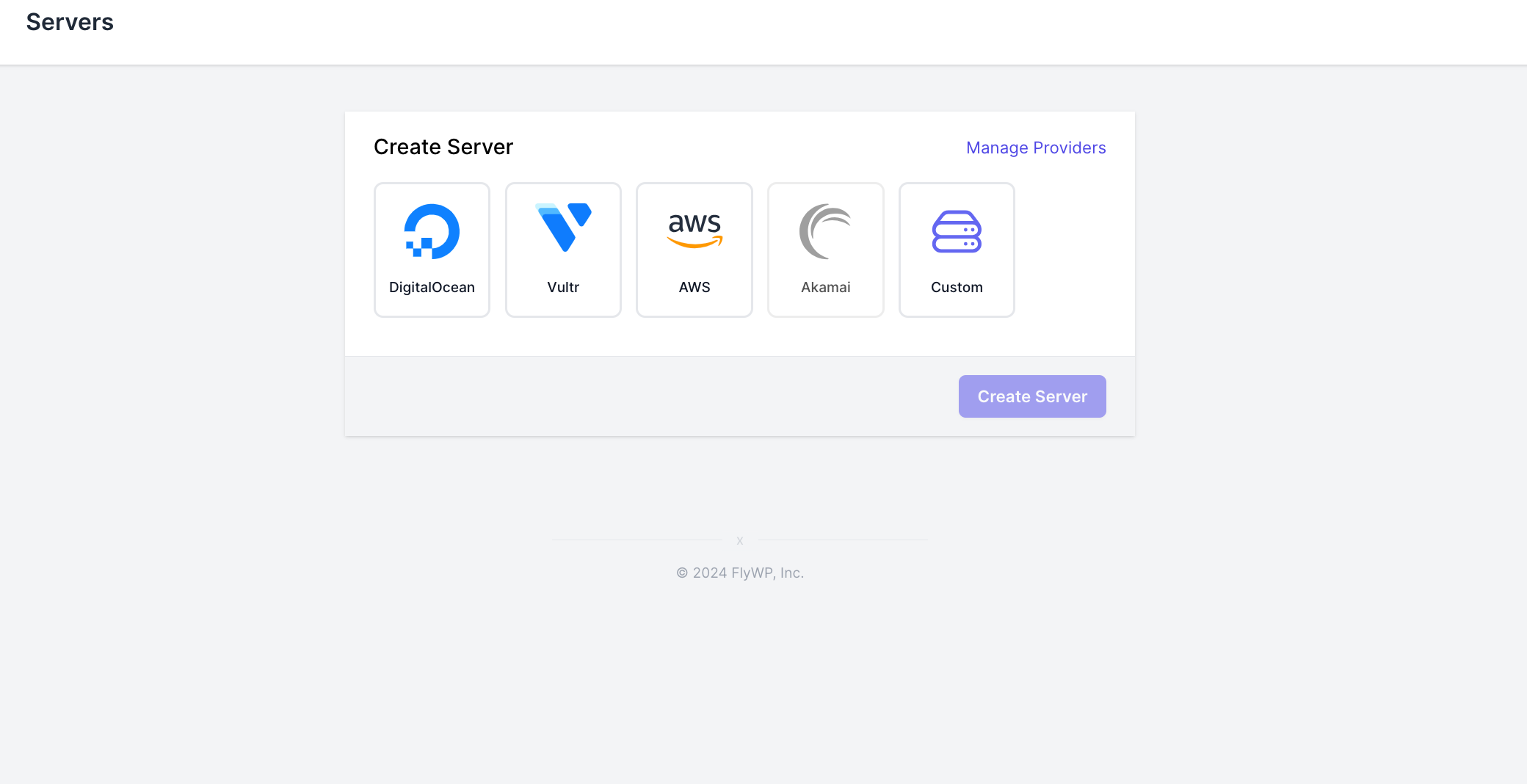
You also can check our documentation for a clear understanding of how to create servers with FlyWP
Once your server is up, you can further configure its settings, manage databases, and more directly from the FlyWP dashboard.
Step 2: Create your website or migrate an existing site
FlyWP caters to both new and existing site owners.
- For migrations: Choose the “Migrate Site” feature. FlyWP provides simple instructions to transfer your site without downtime. You just need access to your old hosting details.
- For new sites: Now your server is running, so you can start creating your websites.
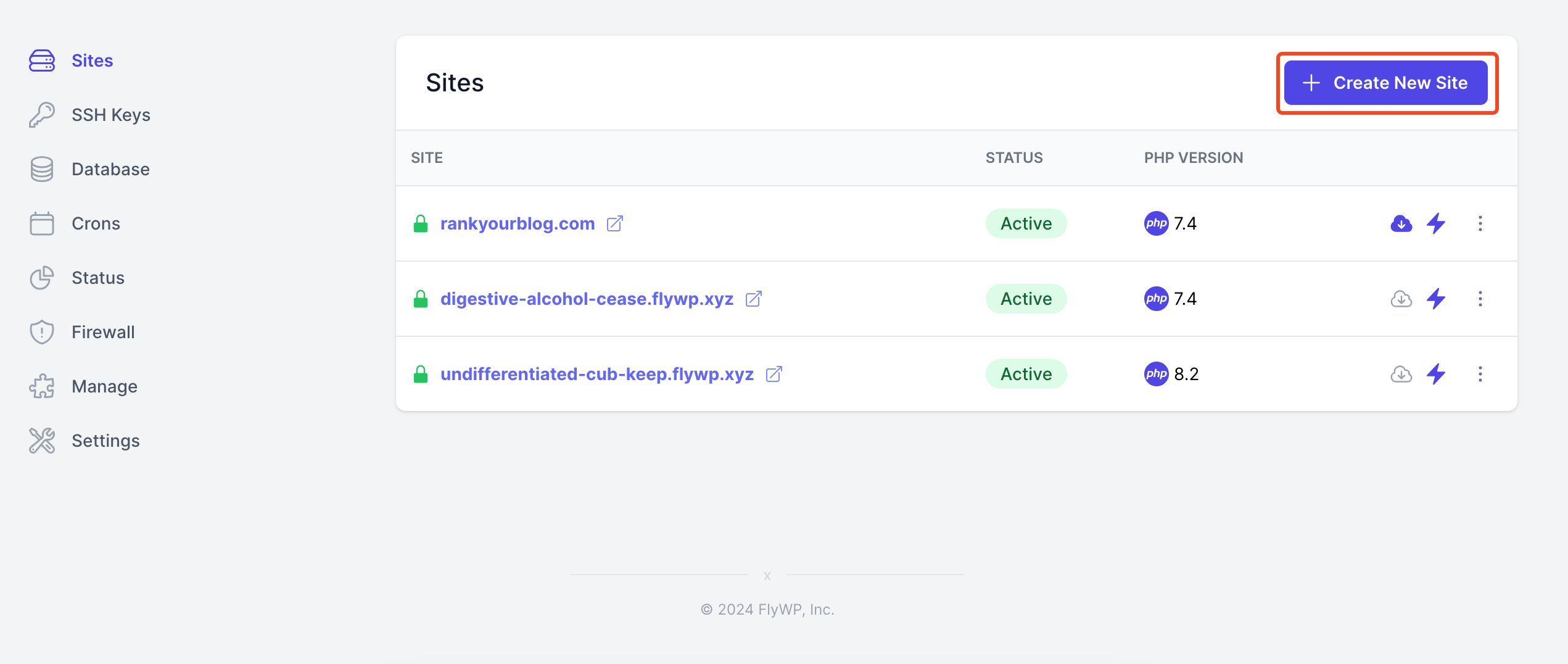
- By selecting the “Create New Site” prompts, you will go through the WordPress setup process.
- Clicking “Create New Site” from the dashboard on the right side, you will find multiple options to create your site; you can choose one according to your needs.
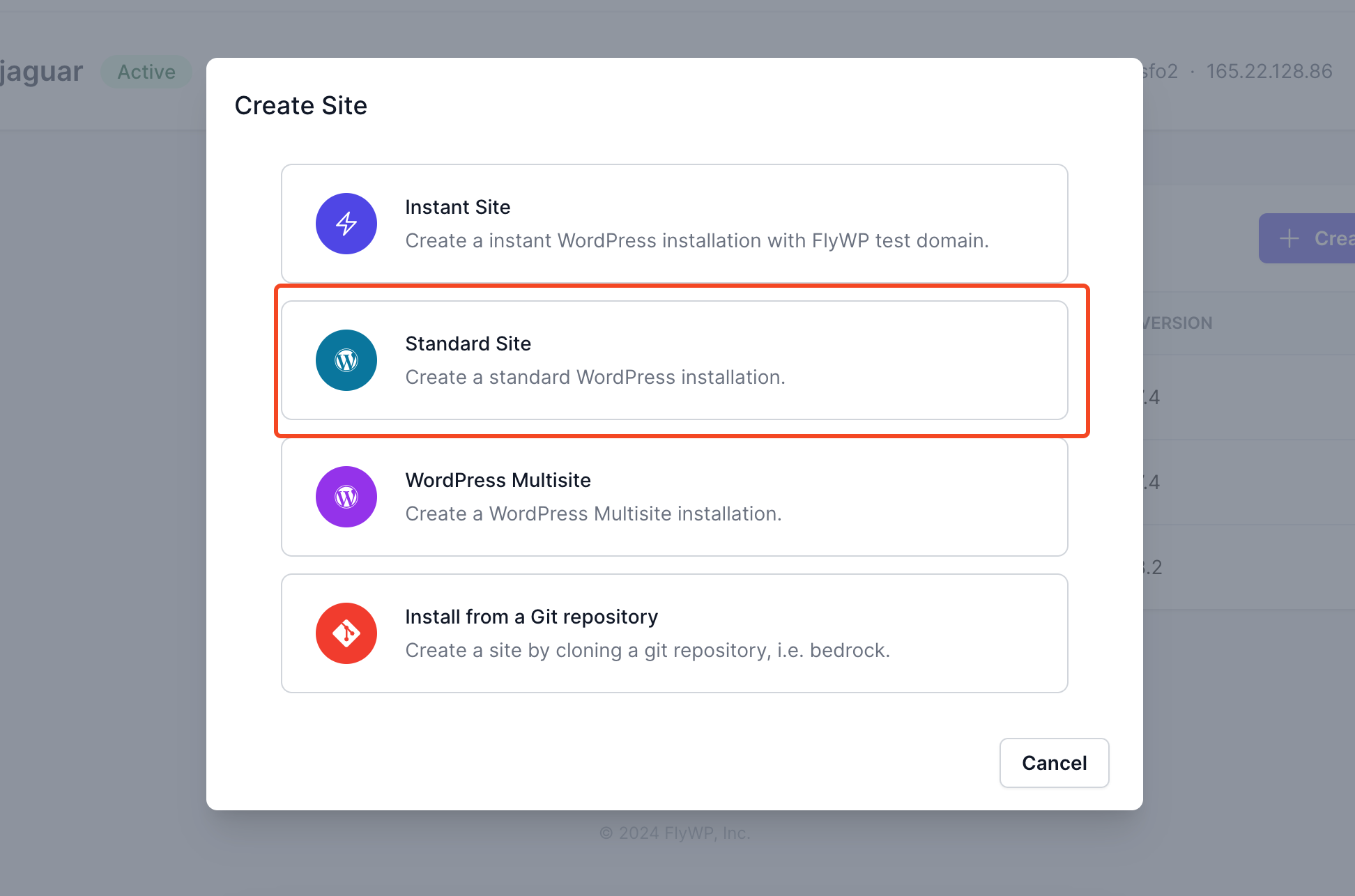
- Enter the Domain Name for your website. If you’re just testing, you can utilize the FlyWP test domain by selecting “Use flywp.xyz test domain“.
You can check out the detailed documentation on creating a site and migrating to a new one.
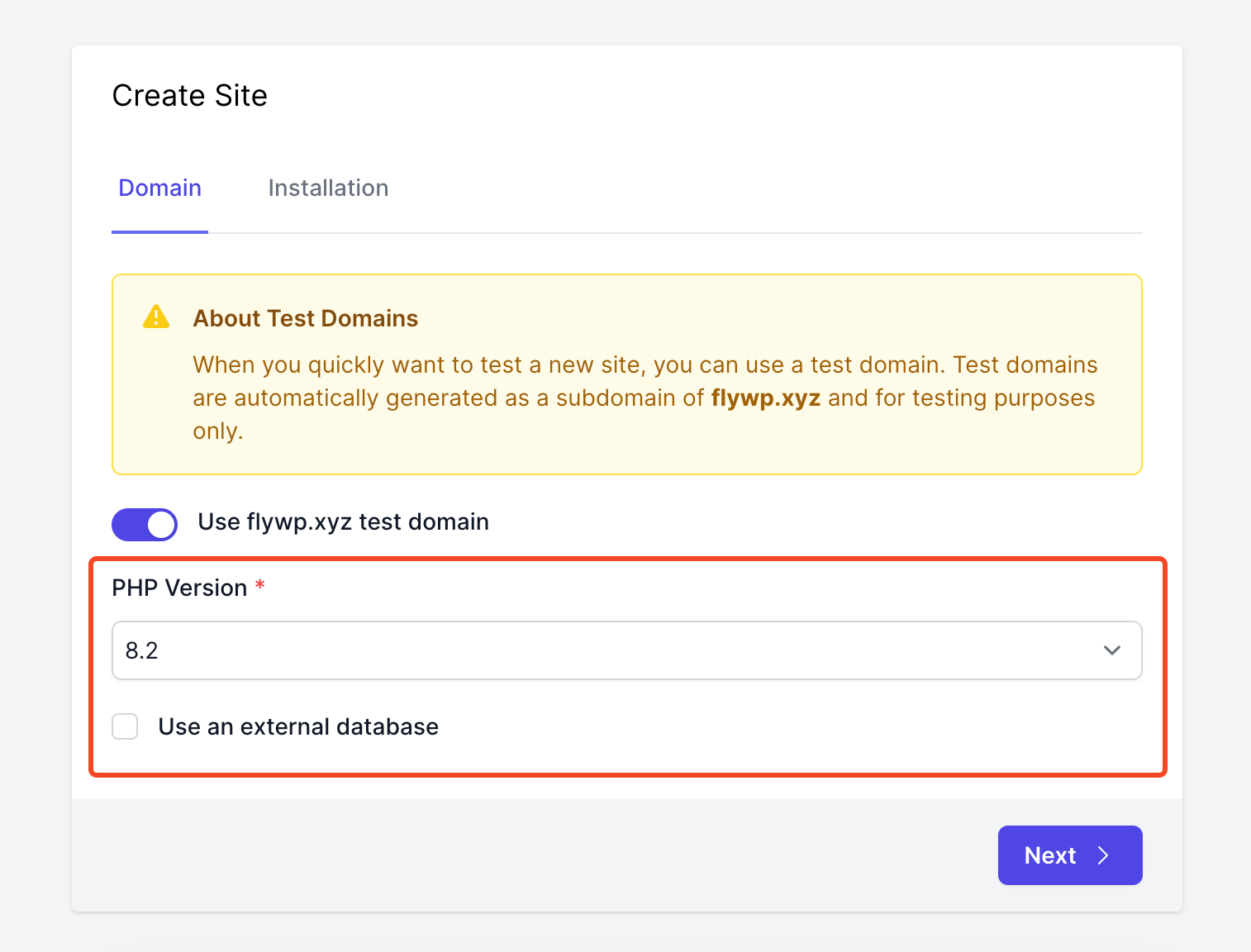
- If you enter a domain name, you will opt for the ‘Add DNS record on Cloudflare’ option available and HTTPS.
- Select your desired (updated) PHP version.
- Click ‘Next’ to proceed with the installation process.
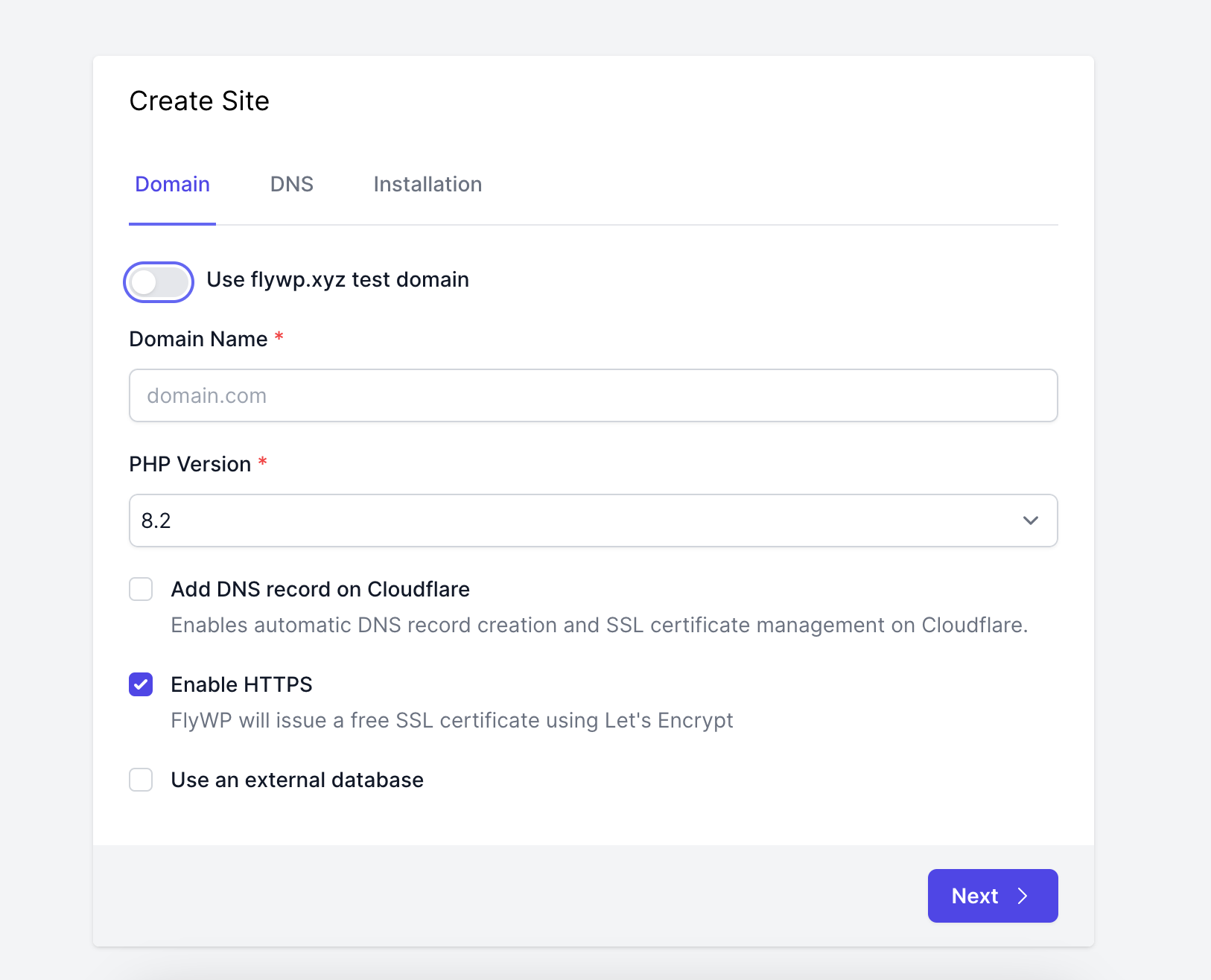
- Provide your website’s title, admin email address, admin username, and admin password.
- For enhanced site performance, consider enabling ‘Full Page Cache’.
- Click ‘Next’ to finalize the site creation. Now your site is ready to go within a few moments!
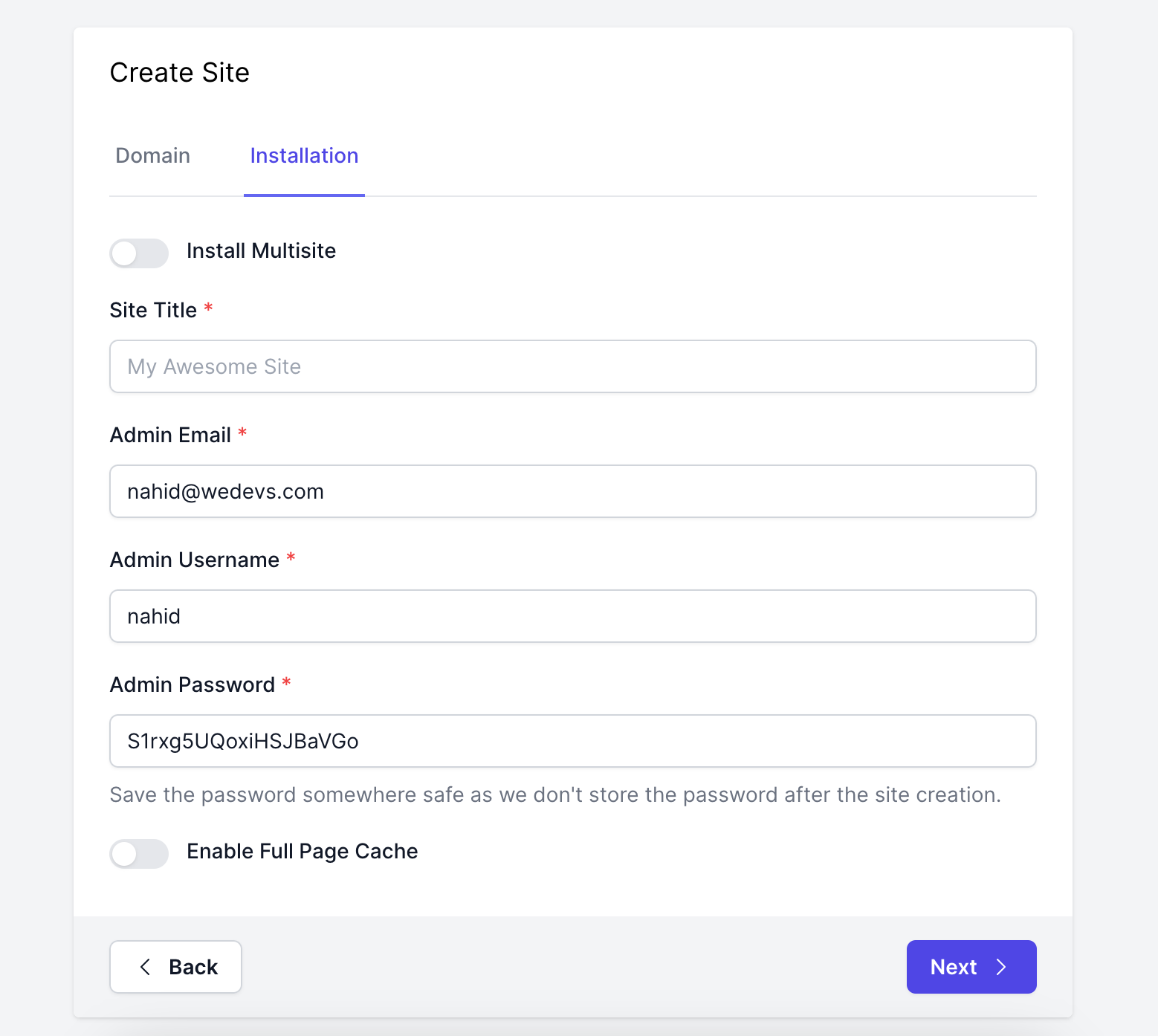
Congratulations! on successfully launching your WordPress site with FlyWP! Enjoy all the features available to you now. Take advantage of a 14-day free trial period to fully explore everything FlyWP offers.
You have to pick a domain (either new or transfer an existing one) and we will walk you through the WordPress setup process. Here, you will also find multiple options for PHP versions.
Step 3: Selecting the right plan
Based on your site’s expected traffic and size, FlyWP offers a variety of hosting plans.
Consider your needs regarding storage, bandwidth, and performance. FlyWP’s plans are designed to scale with your site. The pricing plans for FlyWP include three main categories: monthly, yearly, and lifetime schemes.
- Here is a breakdown of the pricing plans!
- Monthly Pricing Plans:
| Plans | Hobby Plan | Growth Plan | Business Plan |
| Price/month | $9/month | $19/month | $39/month |
| Server Management | Manage one server | Manage ten servers | Manage unlimited servers |
| Site Management | Manage unlimited sites | Manage unlimited sites | Manage unlimited sites |
- Yearly Pricing Plans:
| Plans | Hobby Plan | Growth Plan | Business Plan |
| Price/Year | $90/year | $190/year | $390/year |
| Server Management | Manage one server | Manage ten servers | Manage unlimited servers |
| Site Management | Manage unlimited sites | Manage unlimited sites | Manage unlimited sites |
- Lifetime Pricing Plans:
| Plans | Hobby Plan | Growth Plan | Business Plan |
| Price/Lifetime | $349/lifetime | $649/lifetime | $949/lifetime |
| Server Management | Manage five servers | Manage ten servers | Manage unlimited servers |
| Site Management | Manage unlimited sites | Manage unlimited sites | Manage unlimited sites |
These pricing plans offer different features and capabilities tailored to personal, hobbyist, and business users, providing flexibility in server management solutions for WordPress websites.
Step 4: Visit your site
- You can directly visit your site from here. Plus, you can enter your site’s dashboard from the “WP Admin” button.
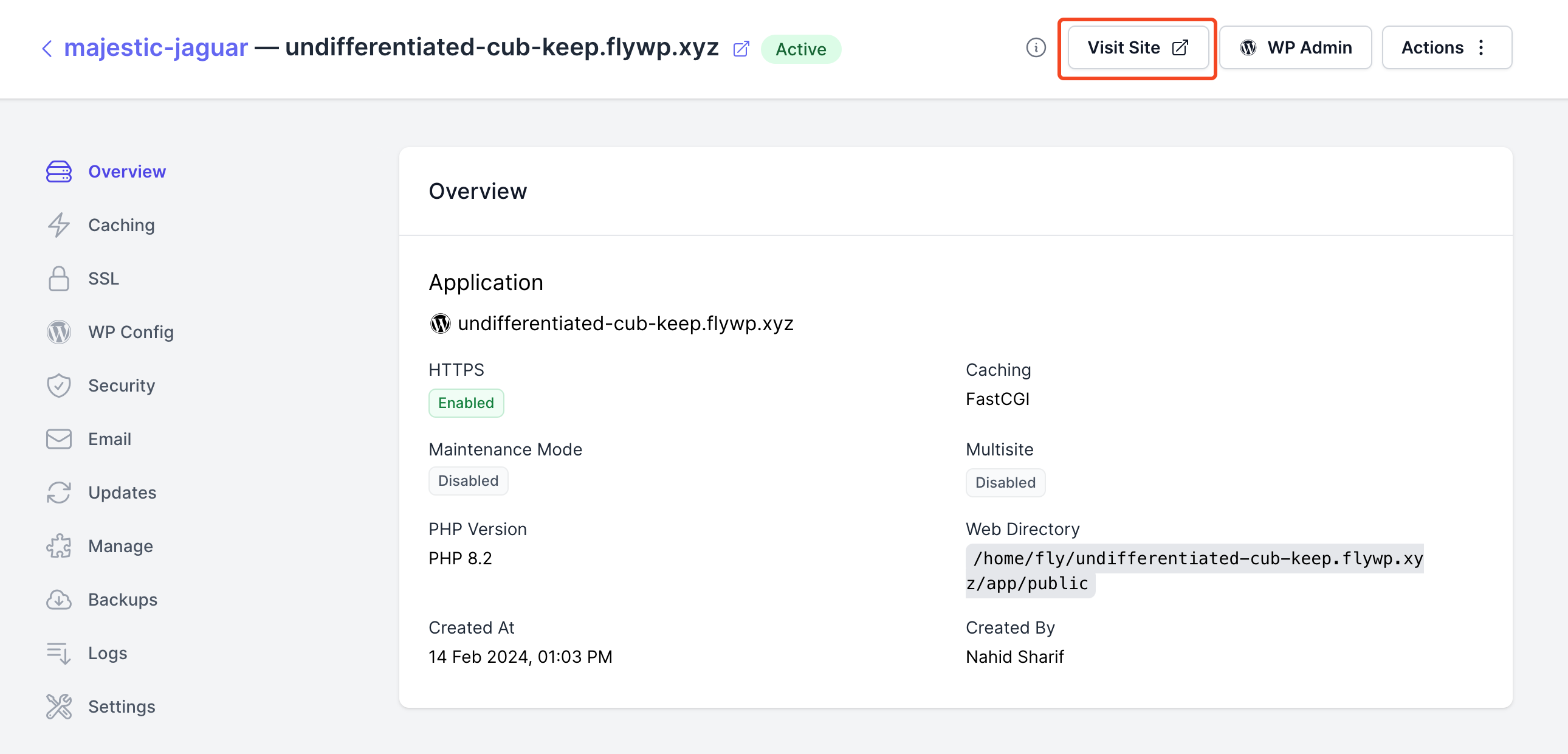
- Now your WordPress site is ready to use. See, your test site is ready.
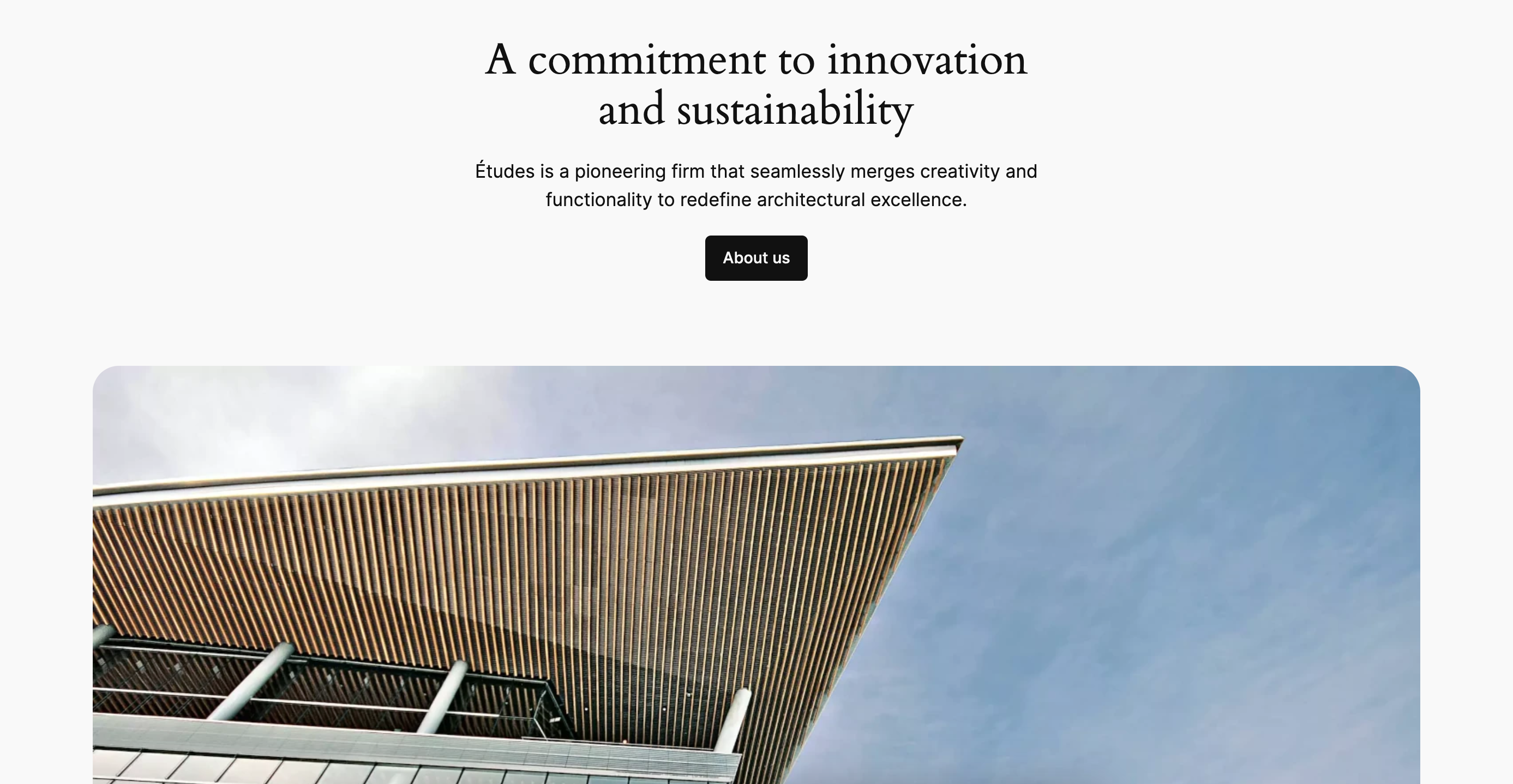
- By clicking “WP Admin” you will find your dashboard ready. Now, you can enjoy the full features of the WordPress site.
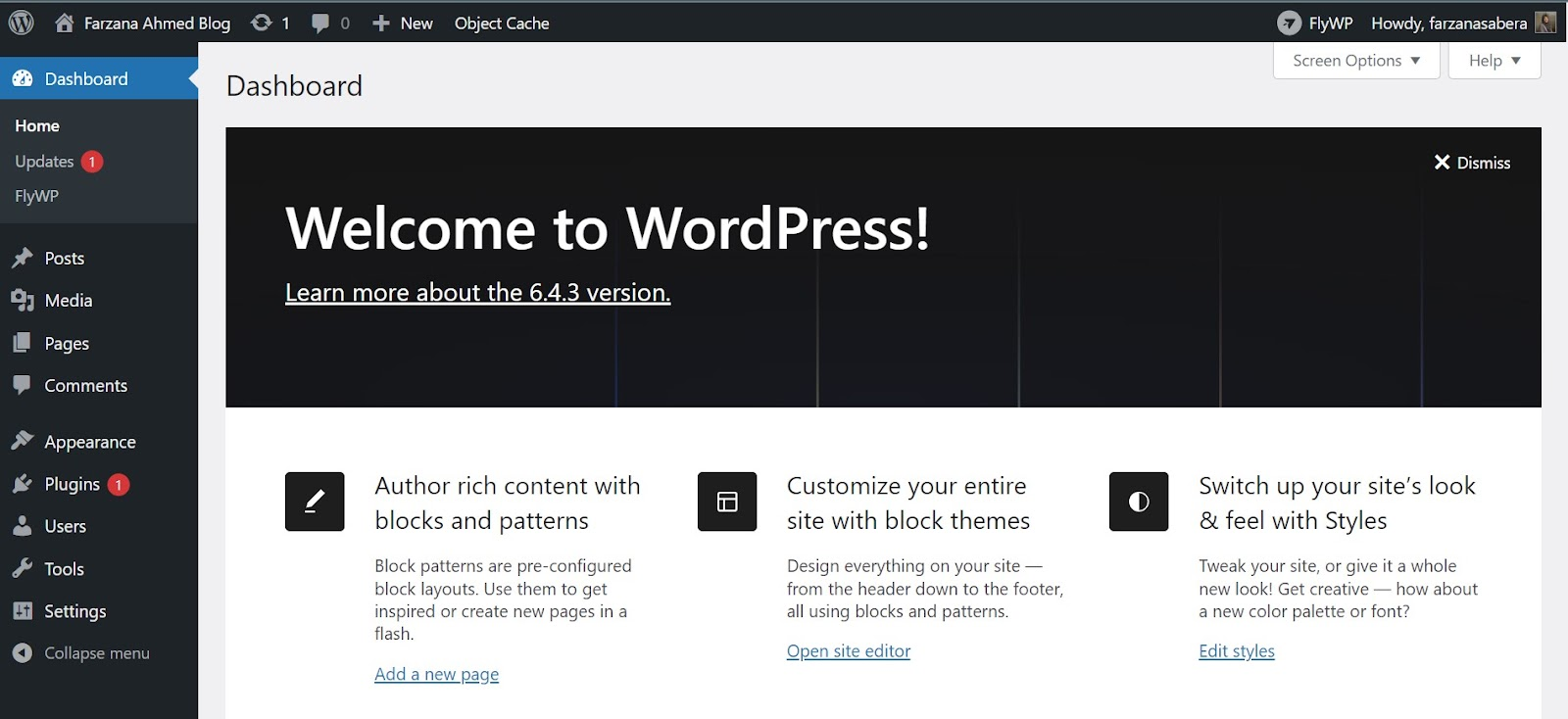
Step 5: Easy theme and plugin installation
Customizing your site with themes and plugins is straightforward with FlyWP’s integrated dashboard. Just click on the “Updates” button and you will get all the details here.
- WordPress core update: Here you can update your WordPress core
- Plugin update: Update, deactivate, activate or remove plugins from here
- Theme update: Like plugins, you can do the same thing for themes also
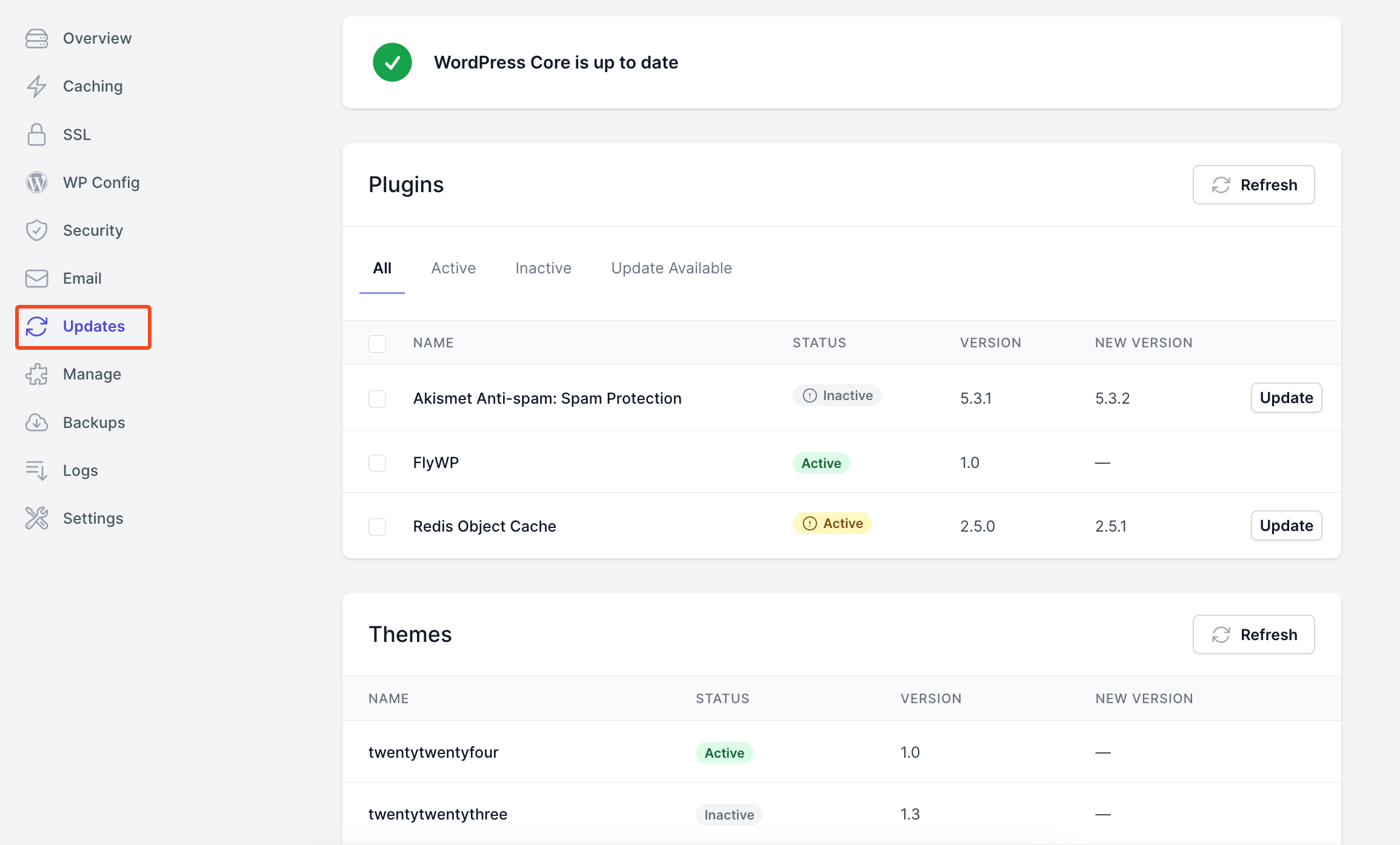
Step 6: WordPress security and backup
- Security settings: Explore the dashboard for security features like malware scanning and firewalls, and adjust settings as needed.
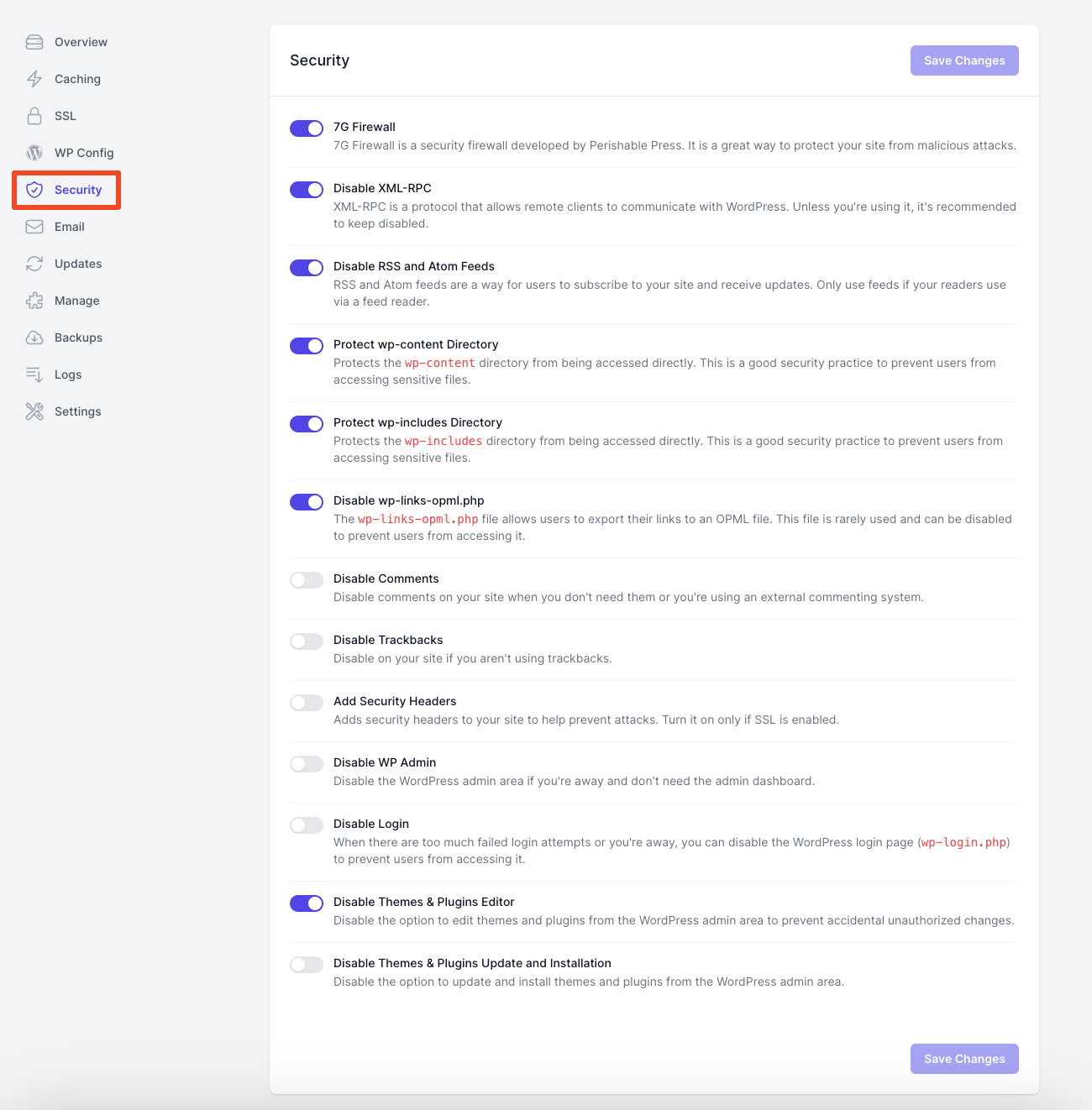
Backup configurations: Set up automatic backups, choosing frequency and storage options to ensure your site’s data is always safe. You can use four different backup providers. For example, Amazon S3, DigitalOcean Spaces, Cloudflare R2, and Google Cloud Storage.
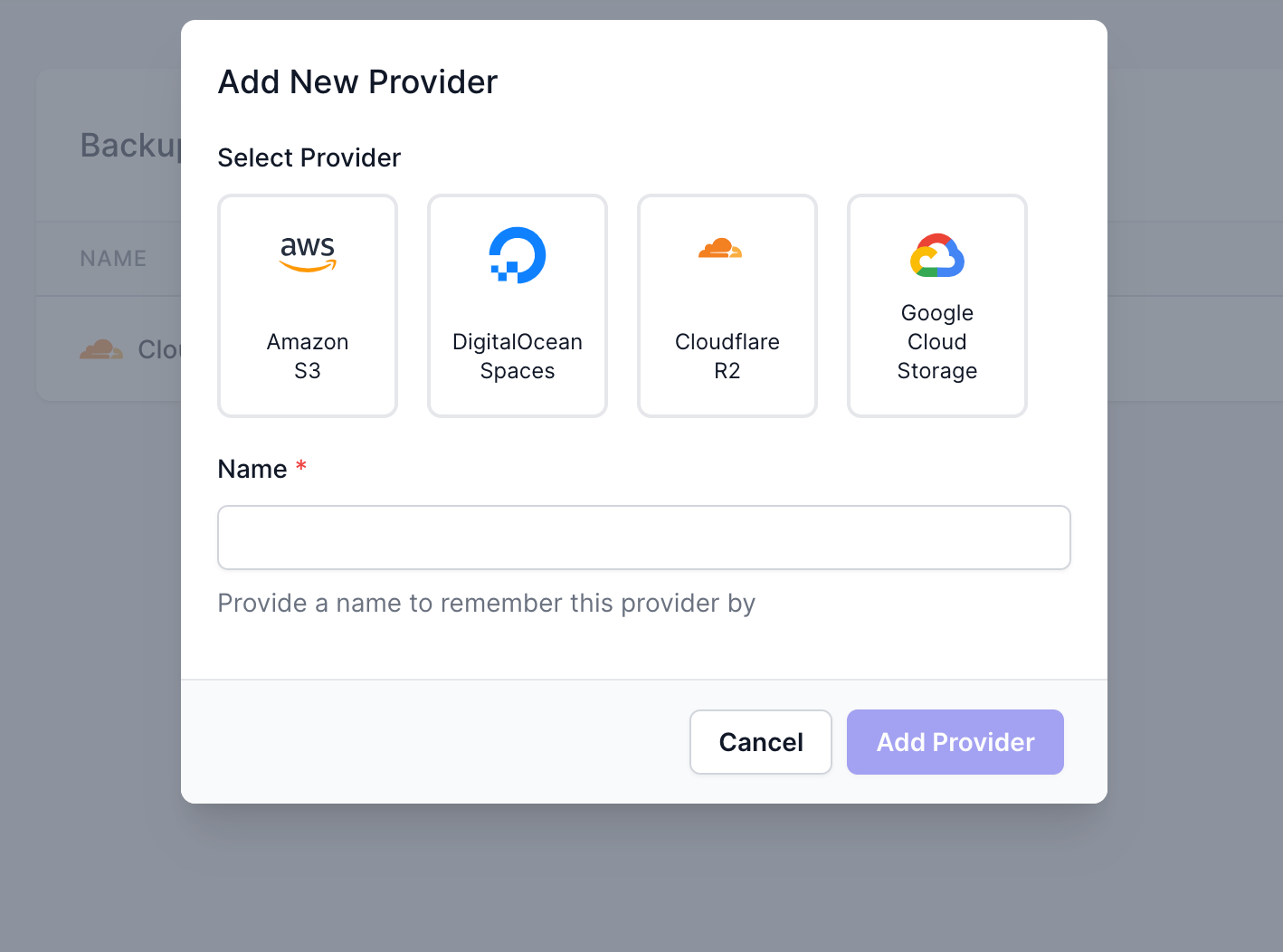
- After you click on “Backup Settings” you’ll see the already-added backup provider here.
Here is the blog that might help you to learn how to backup a WordPress site with Cloudflare R2 using FlyWP
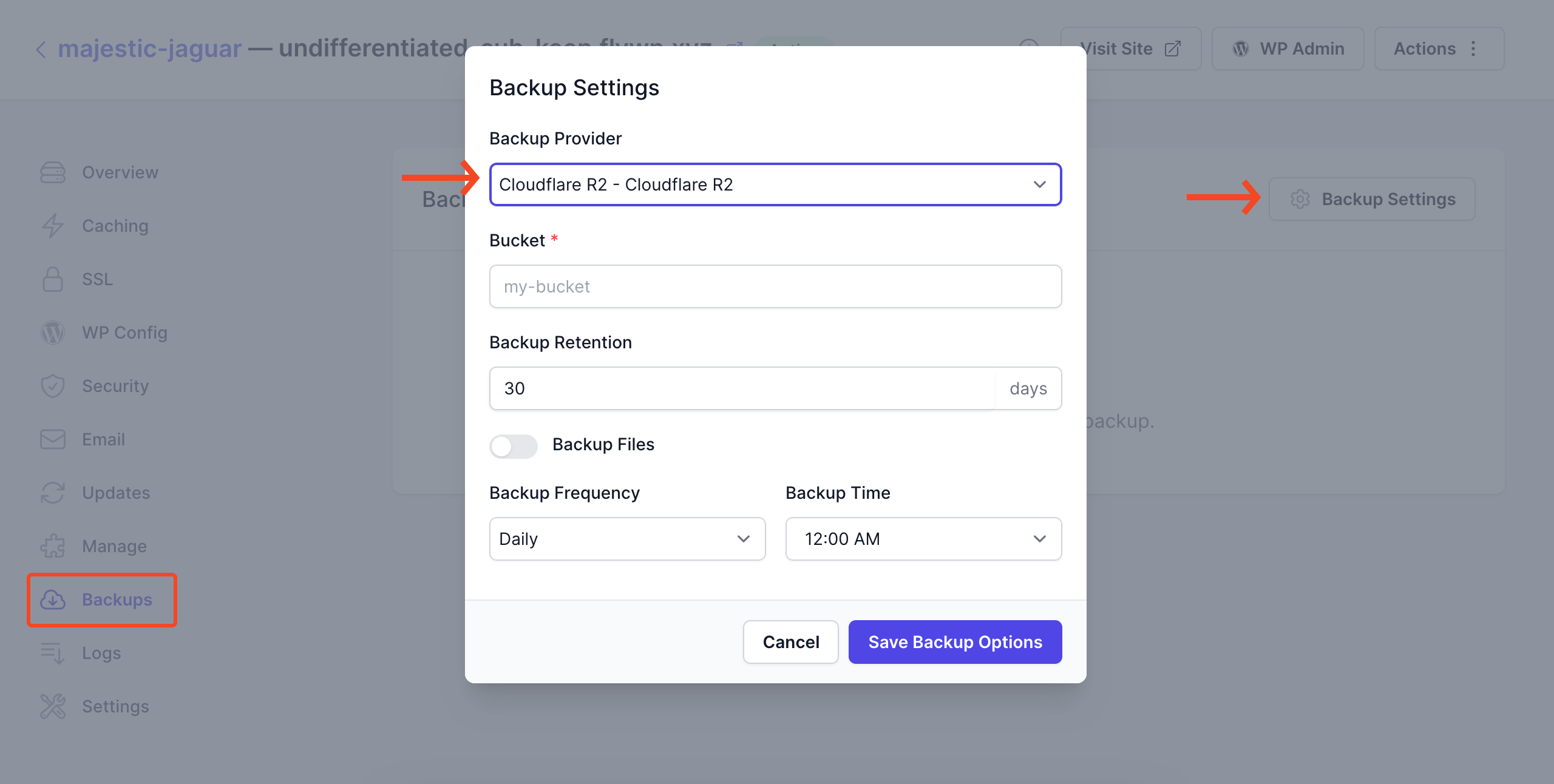
Step 7: Configuring Cloudflare Integration
FlyWP allows you to integrate with Cloudflare for enhanced DNS management, caching, and security:
Cloudflare integration steps:
- From the FlyWP dashboard, navigate to Team Settings.
- Click on Integrations and then click on the Configure button.
- Connect your Cloudflare account by entering your Cloudflare account name and email.
- Provide the required API Token or Global API Key (you can find this in your Cloudflare dashboard).
- Click Save.
You can also find our documentation on how to integrate Cloudflare with FlyWP
WordPress site management features of FlyWP
FlyWP offers a comprehensive set of features tailored for managing WordPress sites efficiently.
- Caching
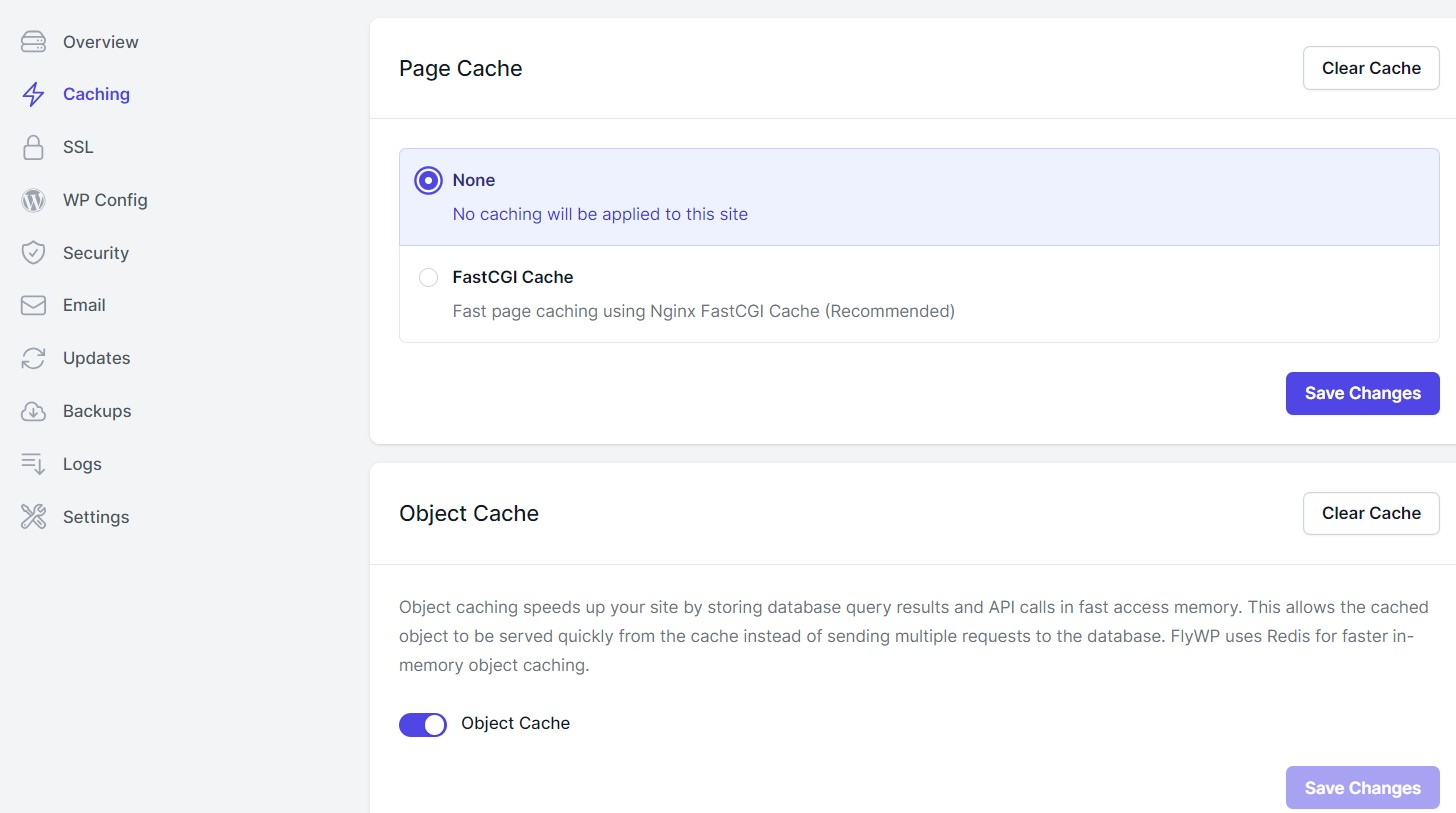
- Caching in FlyWP is designed to enhance the speed and performance of WordPress sites.
- It likely implements various caching mechanisms (such as page caching, and object caching) to reduce load times and server response times, which are critical for both user experience and SEO.
- SSL
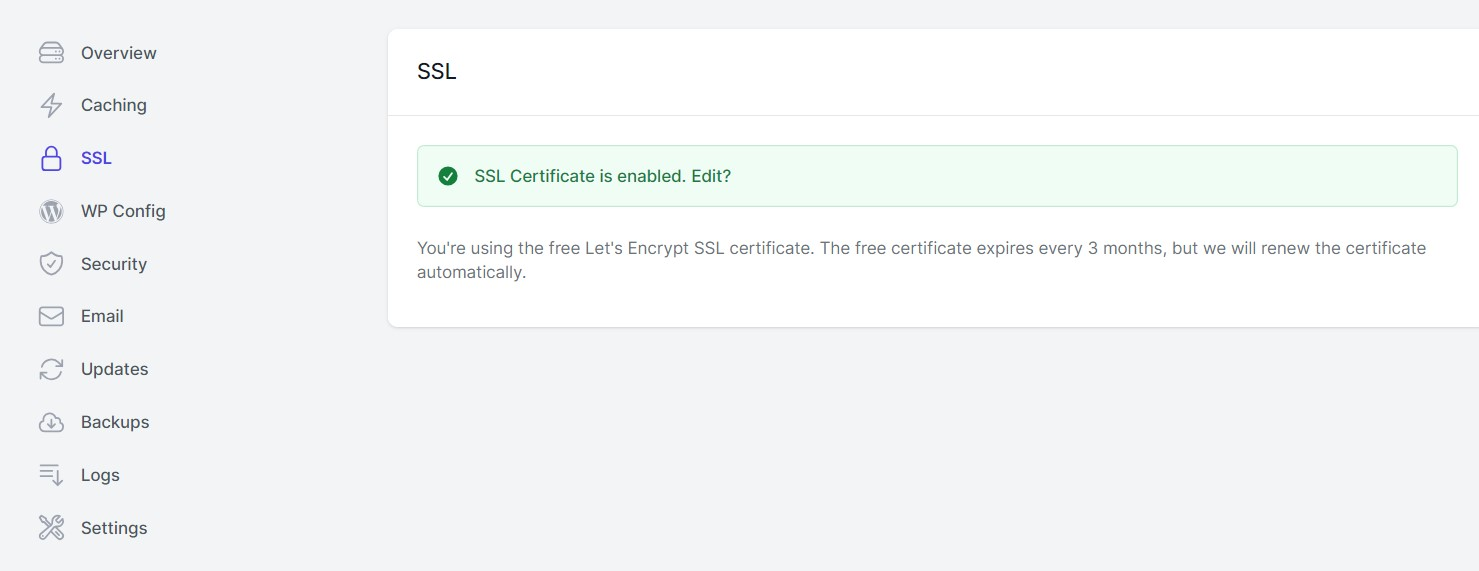
- SSL (Secure Sockets Layer) feature focuses on the encryption of data transmitted between the user’s browser and the server, ensuring secure connections.
- FlyWP facilitates easy setup and management of SSL certificates, including automatic renewal processes to maintain continuous security.
- WP Config
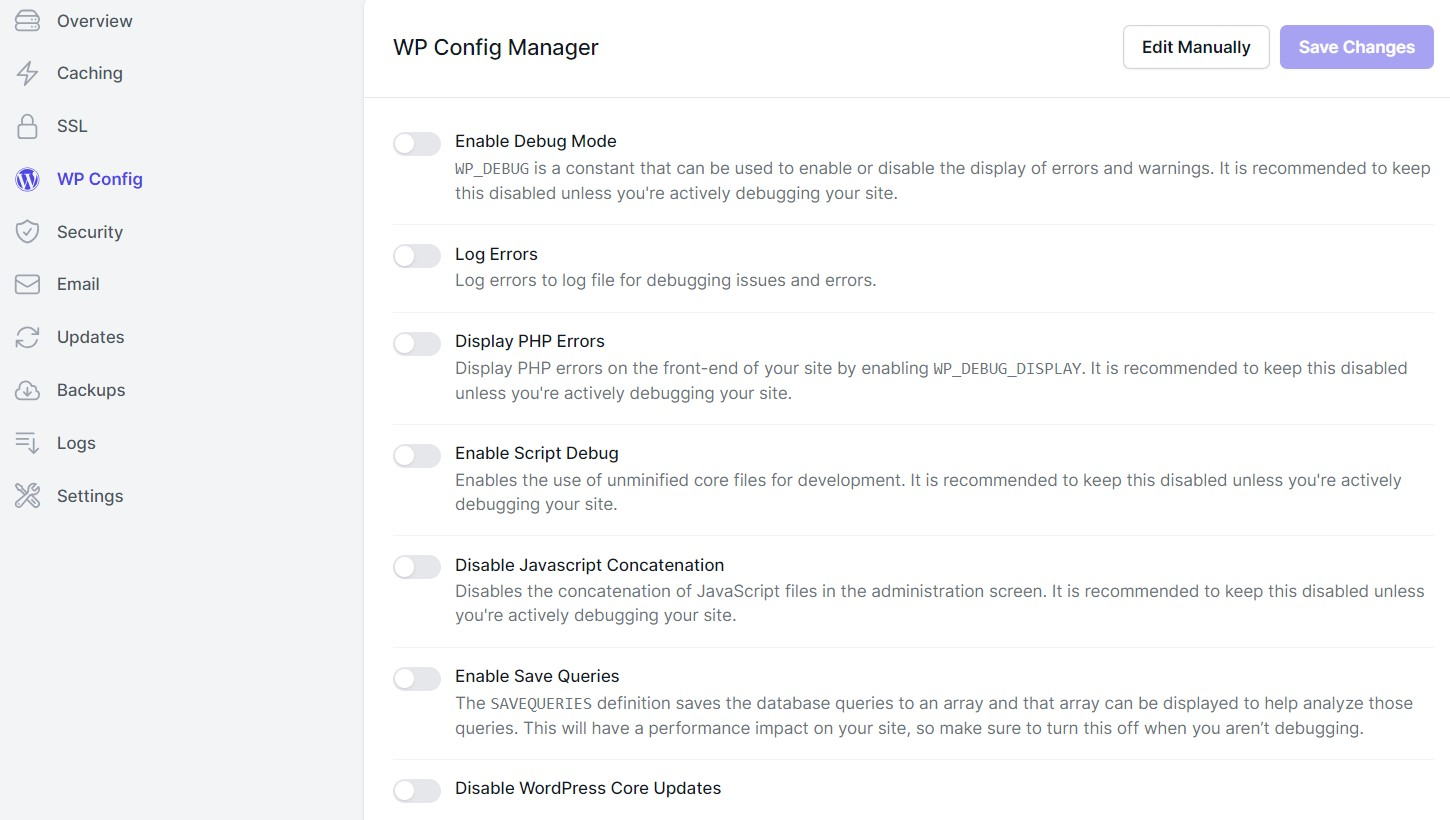
- This feature allows you to manage important WordPress configuration settings directly from the FlyWP interface.
- It includes editing the wp-config.php file settings, such as database connection details, debugging options, and custom WordPress settings, without needing to access the file via FTP or SSH.
- Security
- The Security section is dedicated to protecting WordPress sites from threats and vulnerabilities.
- This encompasses firewall settings, malware scanning, brute force attack protection, and more.
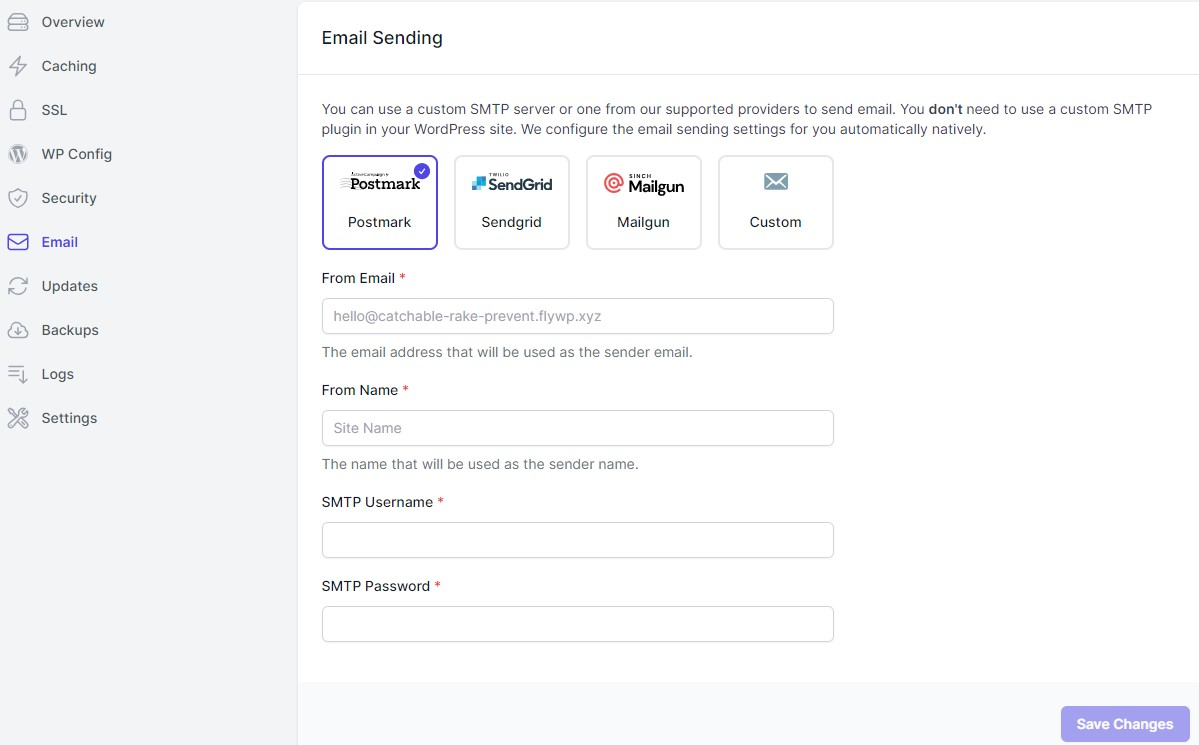
- Email functionality covers the management of email services related to your WordPress site.
- This includes setting up email forwarding, configuring SMTP for outgoing emails, and managing email accounts associated with your domain.
- Updates
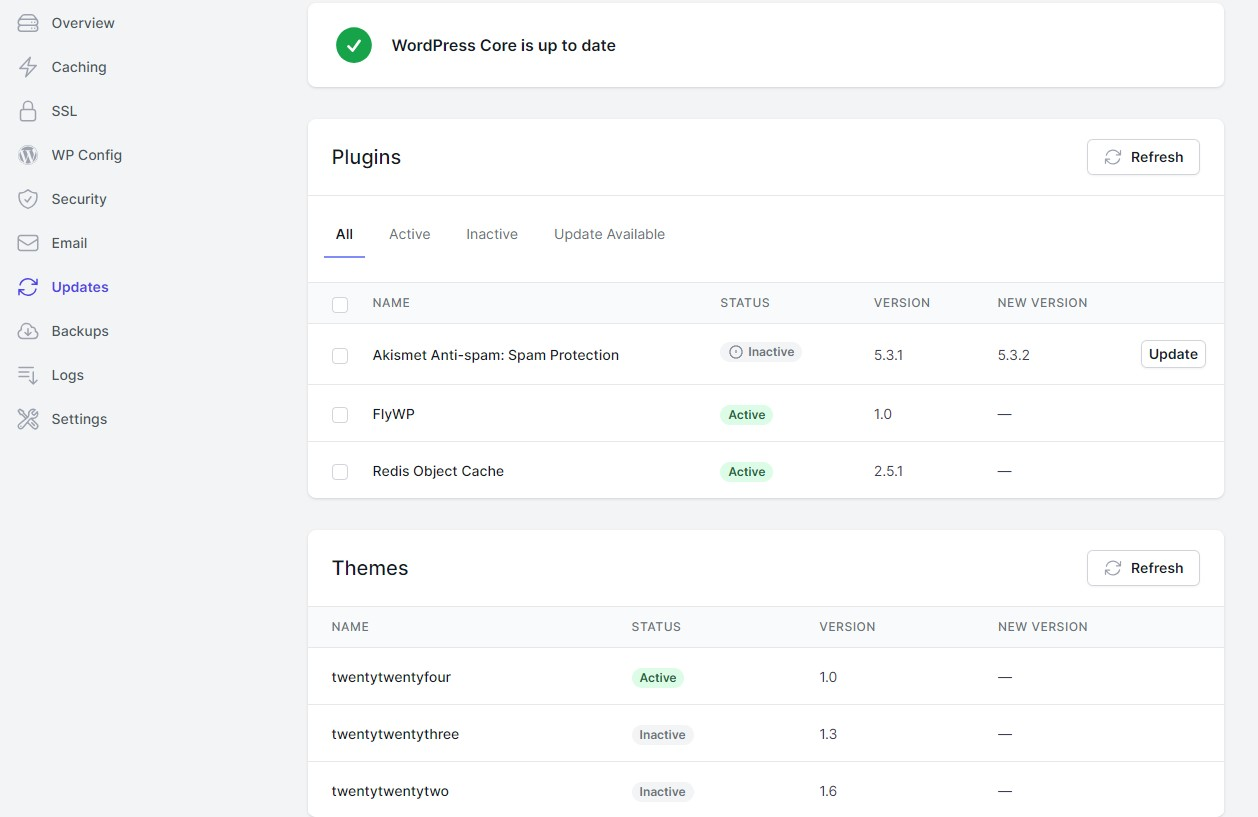
- Updates are crucial for maintaining the security and performance of WordPress sites.
- FlyWP provides tools for managing and automating WordPress core, theme, and plugin updates, ensuring that your site remains up-to-date with the latest versions and security patches.
- Backups
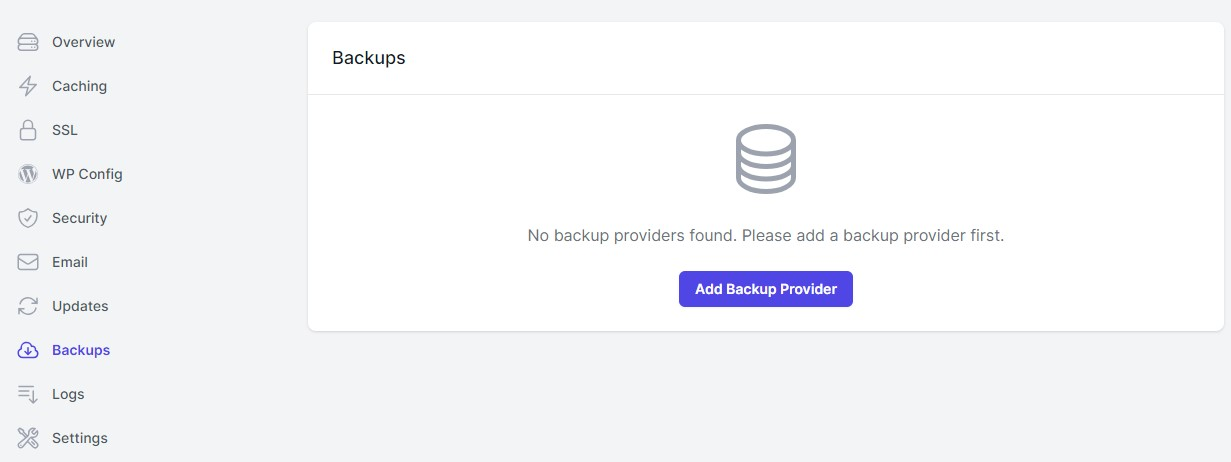
- The Backups feature ensures that your WordPress site’s data is regularly backed up and can be easily restored in case of data loss or corruption.
- This could include automated scheduling of backups, options (as we described earlier) for off-site storage, and one-click restore functionality.
- Logs
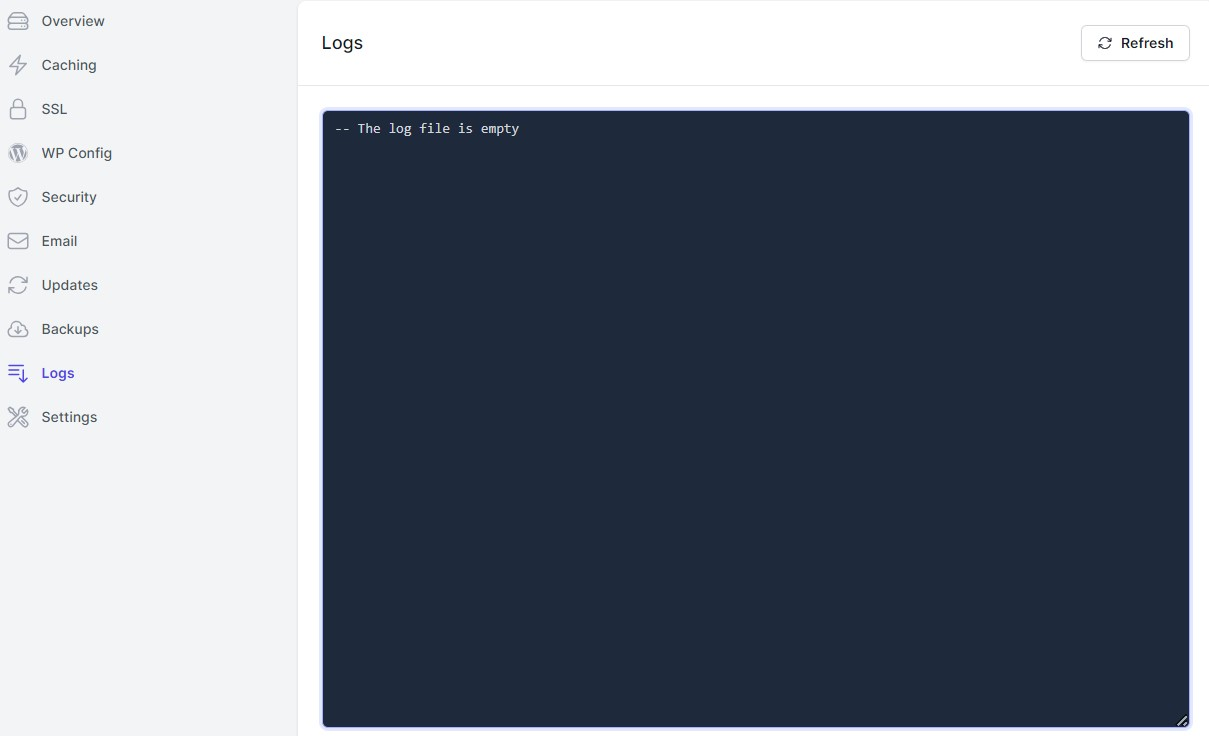
- Logs offer detailed records of events and actions on your WordPress sites and servers. This includes access logs and error logs.
- Understanding logs is essential for diagnosing issues, monitoring security, and optimizing performance.
- General settings
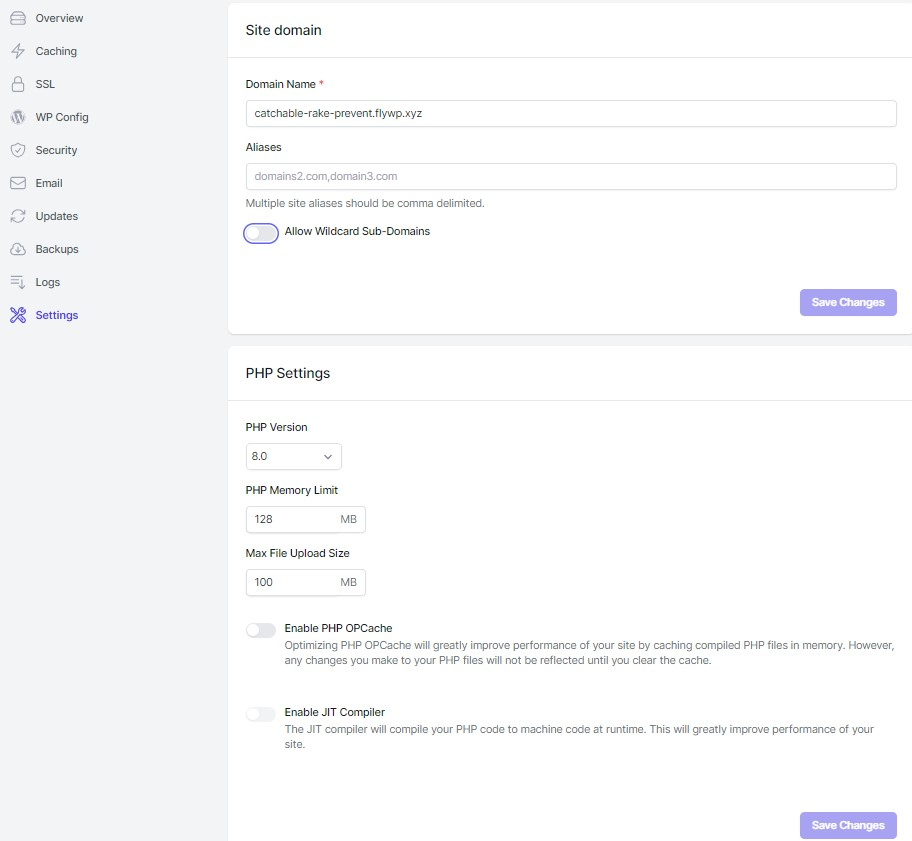
- Settings provide a comprehensive area for configuring various aspects of your FlyWP and WordPress setup.
- This can range from server configurations, and PHP settings, to customizing how backups or updates are handled.
- This section gives users control over their hosting environment and WordPress site management preferences.
These features make FlyWP a robust platform for managing WordPress sites, focusing on ease of use, performance optimization, security, and efficient site management.
How FlyWP provides a seamless WordPress site management environment
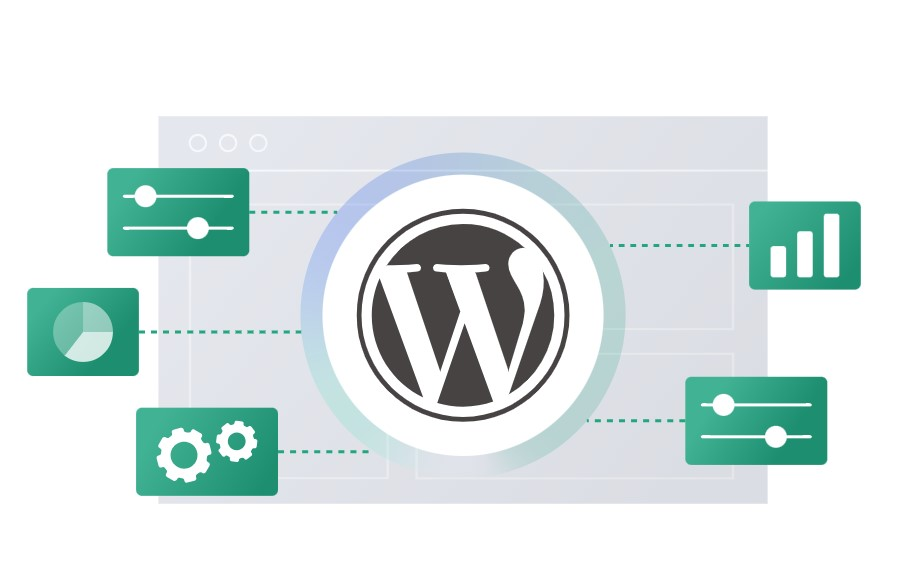
FlyWP is designed to streamline and enhance the WordPress management experience:
- User-friendly dashboard: The FlyWP dashboard simplifies site management by consolidating all essential tasks into one intuitive interface. Whether you’re updating content, monitoring performance, or adjusting settings, everything is accessible and straightforward.
- Automatic security and maintenance: One of FlyWP’s standout features is its commitment to keeping your site secure and up-to-date. It automatically handles WordPress updates, security patches, and vulnerability scans, ensuring your site remains protected against the latest threats.
- Direct access to themes and plugins: FlyWP makes it easy to customize your site’s appearance and functionality. With direct access to an extensive library of themes and plugins, you can quickly find and install the tools you need to enhance your site, all without leaving the dashboard.
- Dedicated support team: Whenever you encounter challenges or have questions, FlyWP’s dedicated support team is ready to assist. With experts in WordPress and web hosting, you can get the help you need to resolve issues quickly and keep your site running smoothly.
- Performance optimization: FlyWP not only makes site management easy but also ensures your site performs at its best. With features like caching, image optimization, and CDN integration, FlyWP enhances your site’s loading times and overall performance, providing a better experience for your visitors.
- Stress-free staging sites: FlyWP’s staging site feature allows users to experiment without risk, providing a sandbox environment for testing changes before implementing them on live sites.
- 24/7 expert support: FlyWP offers round-the-clock expert support to assist users in minimizing server downtime and ensuring stable website performance
By following these detailed steps and leveraging FlyWP’s robust platform, managing your WordPress site becomes not just easier, but also more effective. FlyWP’s seamless environment is built to support your site’s growth and success, letting you focus on creating great content and engaging with your audience.
Conclusion
Managing a WordPress site with FlyWP offers a streamlined, efficient, and secure approach to website hosting and maintenance. From easy migrations and automatic updates to robust security features and performance optimizations, FlyWP provides a comprehensive solution for WordPress users of all levels.
Whether you’re launching a new site, looking to improve an existing one, or scaling up to meet growing demands, FlyWP’s range of features and plans are designed to support your journey.
With FlyWP, you gain not just a hosting provider, but a partner dedicated to ensuring your WordPress site is safe and secure. Enjoy the ease and expertise of FlyWP, and focus on what you do best, creating and sharing content that resonates with your audience.
Some Common FAQs on FlyWP Features
01. Why choose FlyWP for managing your WordPress Site?
Choosing FlyWP for managing your WordPress for several benefits that cater to both technical and non-technical site owners –
- Simplified Management
- Automated Backups and Updates
- Enhanced Security
- Optimized Performance
- Scalability
- Expert Support
- WooCommerce Support
- Ease of Migration
02. How does FlyWP handle WordPress updates?
FlyWP automates the process of updating WordPress core, themes, and plugins to ensure your site is always running the latest, most secure versions.
03. Can I migrate my existing WordPress site to FlyWP?
Yes, FlyWP offers a migration service to help you seamlessly move your existing WordPress site to their platform.
04. Does FlyWP offer site backups?
Absolutely. FlyWP provides automated daily backups of your WordPress site, ensuring that a recent copy of your site is always available.
05. What security features does FlyWP offer?
FlyWP includes a suite of security features designed to protect your WordPress site from threats. This includes malware scanning, a web application firewall (WAF), SSL certificates for secure connections, and more.
06. How does FlyWP ensure my site’s performance?
FlyWP uses a variety of performance optimization techniques to ensure fast loading times for WordPress sites. This includes caching, content delivery network (CDN) integration, and performance tuning specific to WordPress.
07. Can I host multiple WordPress sites with FlyWP?
Yes, FlyWP offers plans that allow you to host multiple WordPress sites on a single account. The number of sites you can host will depend on the specific plan you choose.
08. Does FlyWP provide support for WooCommerce sites?
Yes, FlyWP supports WooCommerce, allowing you to run your online store.
9. What kind of customer support does FlyWP offer?
FlyWP provides customer support 24/7 through various channels, including live chat, email, and phone.
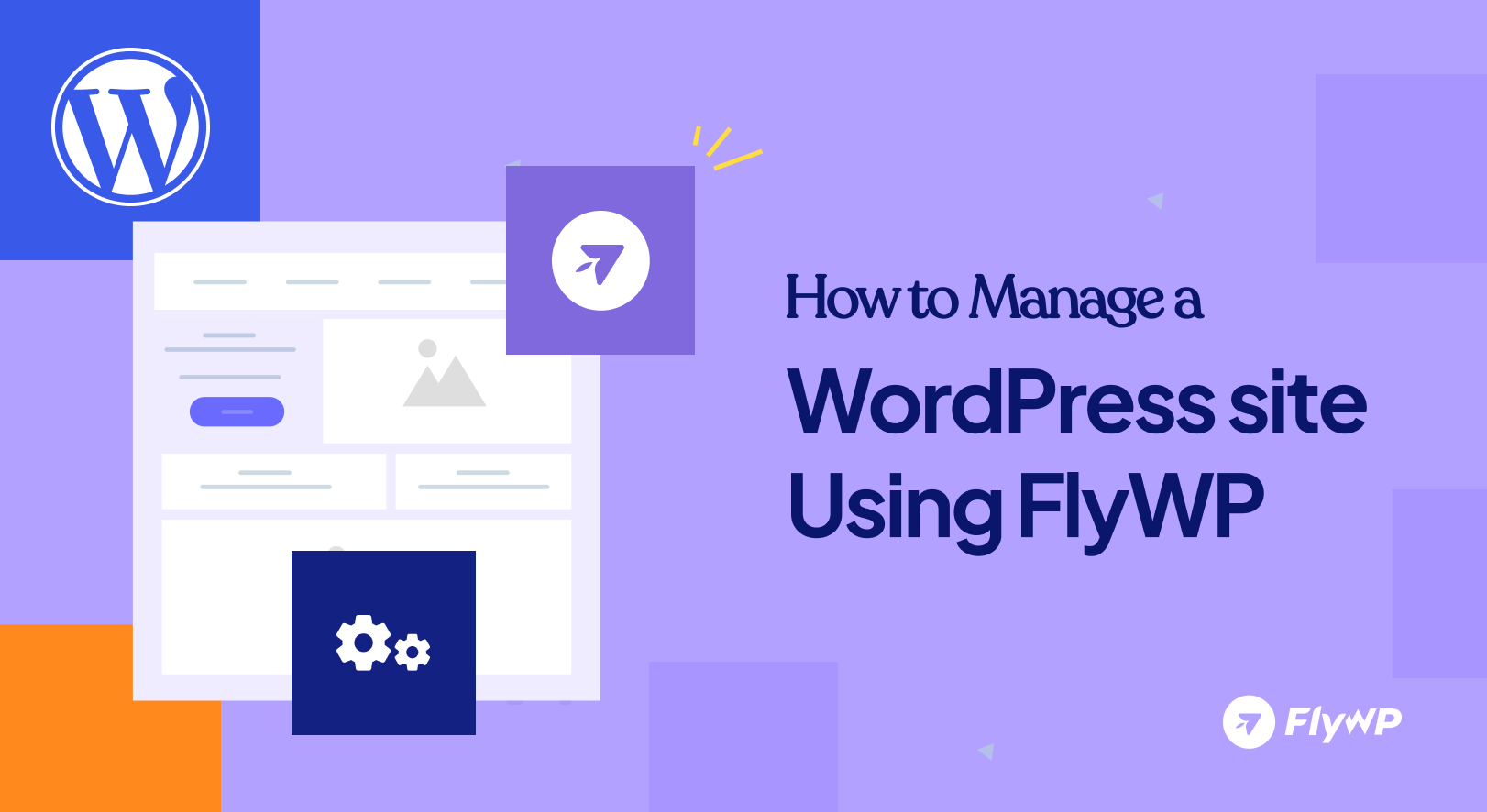
Add your first comment to this post