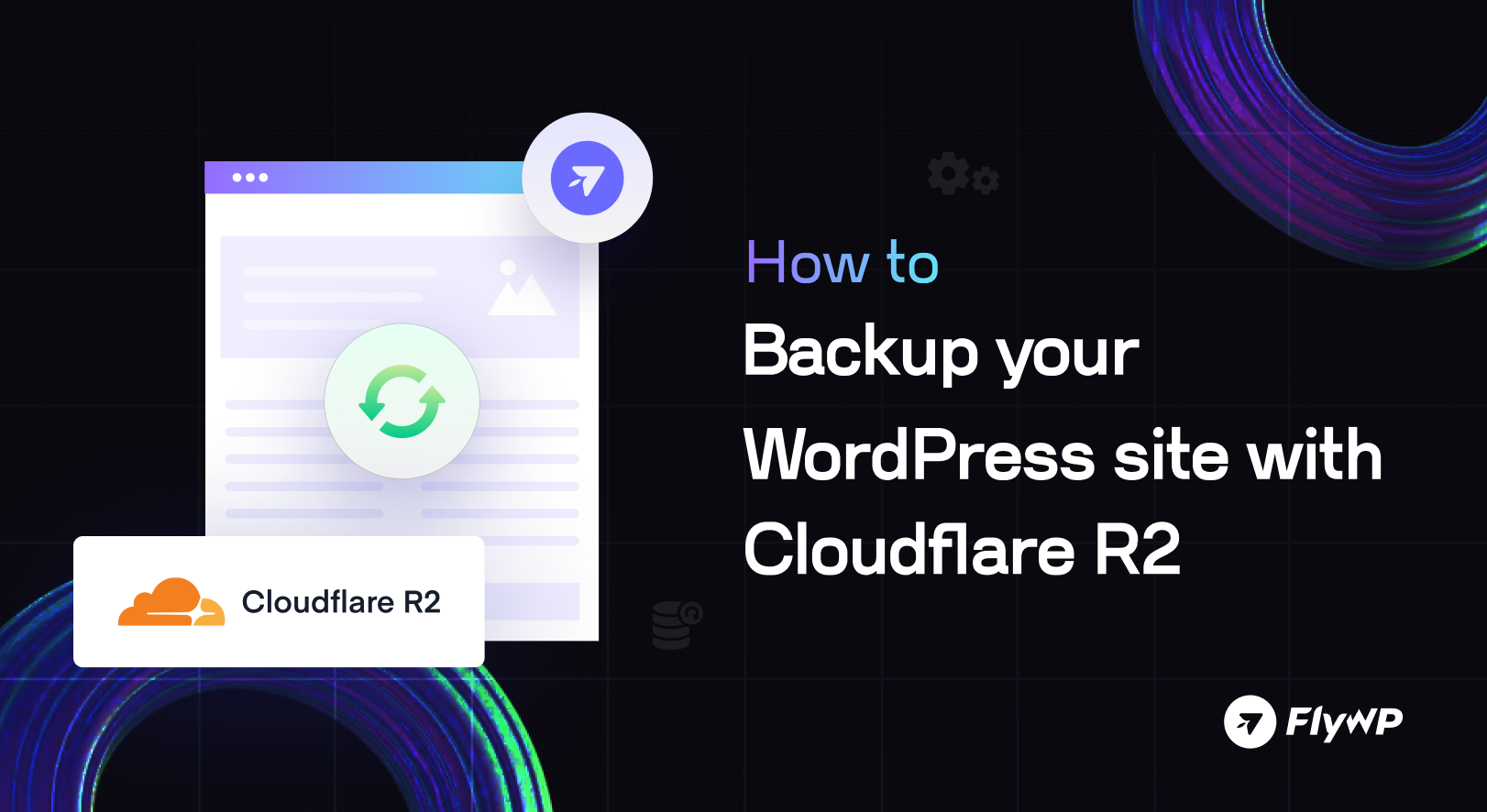It is of utmost importance to back up your WordPress site to safeguard your valuable data. Performing this task requires a significant amount of time and some technical expertise. It is imperative to exercise caution when backing up data, such as content, images, database files, and other crucial elements.
Don’t worry about backing up your WordPress site, as FlyWP has made it easy to do so in just a few minutes. You can choose from a variety of popular backup providers, such as Cloudflare R2, DigitalOcean Spaces, Amazon S3, and Google Cloud Storage.
In this guide, we’ll walk you through creating a backup of your WordPress site with Cloudflare R2 using FlyWP, a reliable solution for securing and optimizing your website. But before that, let’s learn about Cloudflare R2!
What is Cloudflare R2?
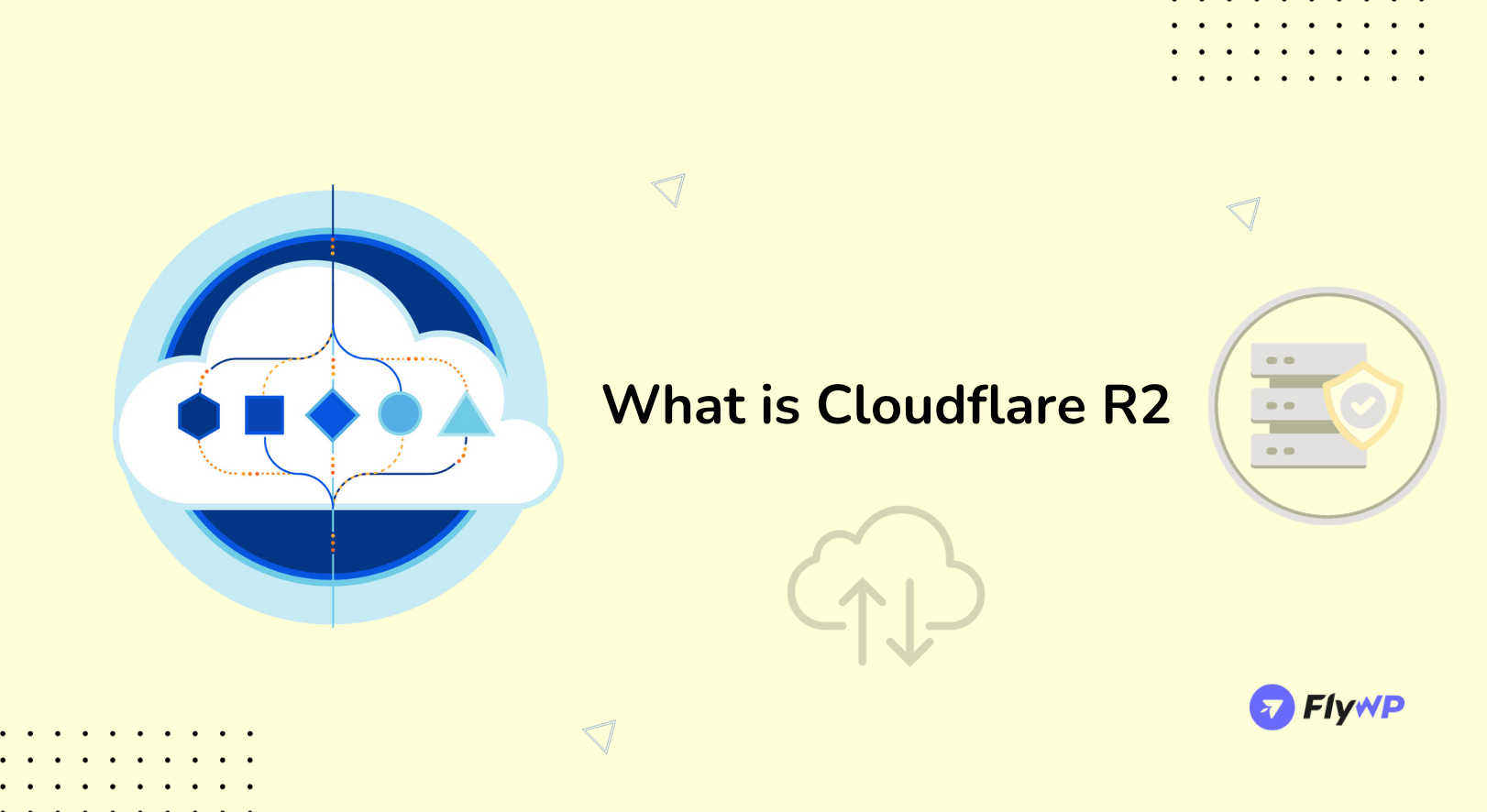
Cloudflare R2 is a secure, fast, and cost-efficient object storage service. It has been designed to compete with Amazon S3 and has integrated benefits that work well with Cloudflare’s existing suite of products, including edge caching. When used together with FlyWP, Cloudflare R2 can provide even more advantages:
- Cost-Efficiency: Often cheaper than traditional storage providers.
- Performance: Integrated with Cloudflare’s network for faster content delivery.
- Security: Built with Cloudflare’s renowned security infrastructure.
What’s more? Let’s check it out below.
Benefits of using Cloudflare R2 for backing up your WordPress site
Website owners are faced with the different challenges of strengthening their online presence against cyber threats and ensuring optimal performance. Cloudflare R2 is a robust security and optimization solution that goes beyond conventional measures. Cloudflare not only safeguards your WordPress site from potential threats but also elevates its performance through cutting-edge features.
Here are some of its capabilities as a complete backup solution for your WordPress site.
1. Enhanced security
Cloudflare R2 provides advanced security features, including DDoS protection, web application firewall (WAF), and threat intelligence. It helps safeguard your website from various online threats, ensuring the integrity of your data and the uninterrupted operation of your site.
2. Bot mitigation
R2 is equipped with bot detection and mitigation capabilities. It can distinguish between legitimate traffic and malicious bots, reducing the likelihood of automated attacks on your website.
3. Performance optimization
Cloudflare is known for its content delivery network (CDN), which helps optimize the performance of your website by caching content at edge servers worldwide. This results in faster page load times, an improved user experience, and reduced server load.
4. Zero-trust security model
Cloudflare R2 operates on a zero-trust security model, emphasizing a strict identity verification approach. This helps prevent unauthorized access and enhances overall security by requiring users and systems to verify their identity before accessing resources.
5. Managed rules and policies
R2 offers a set of managed rules and policies that can be easily configured through the Cloudflare dashboard. These rules help protect against common vulnerabilities and attacks, providing an additional layer of defense for your WordPress site.
6. Real-time threat intelligence
Cloudflare R2 leverages real-time threat intelligence to identify and block emerging threats promptly. This proactive approach helps keep your website secure against evolving cyber threats.
7. Global anycast network
Cloudflare’s global network spans multiple data centers worldwide, utilizing Anycast routing. This not only improves the reliability of your website but also ensures that your content is delivered efficiently to users across the globe.
8. Scalability
Cloudflare R2 is designed to scale with your website’s growth. Whether running a small blog or a large e-commerce site, Cloudflare can handle the increasing demands on your infrastructure while maintaining optimal performance and security.
9. Easy integration
Integrating Cloudflare R2 with your WordPress site is straightforward. Once set up, it operates seamlessly in the background, requiring minimal maintenance and allowing you to focus on creating and managing your content.
10. SSL/TLS encryption
Cloudflare provides SSL/TLS encryption for your website, ensuring that data transmitted between your visitors and your server is secure. This is essential for building trust with your audience and is also a ranking factor for search engines.
A step-by-step guide to backing up your WordPress site with Cloudflare R2
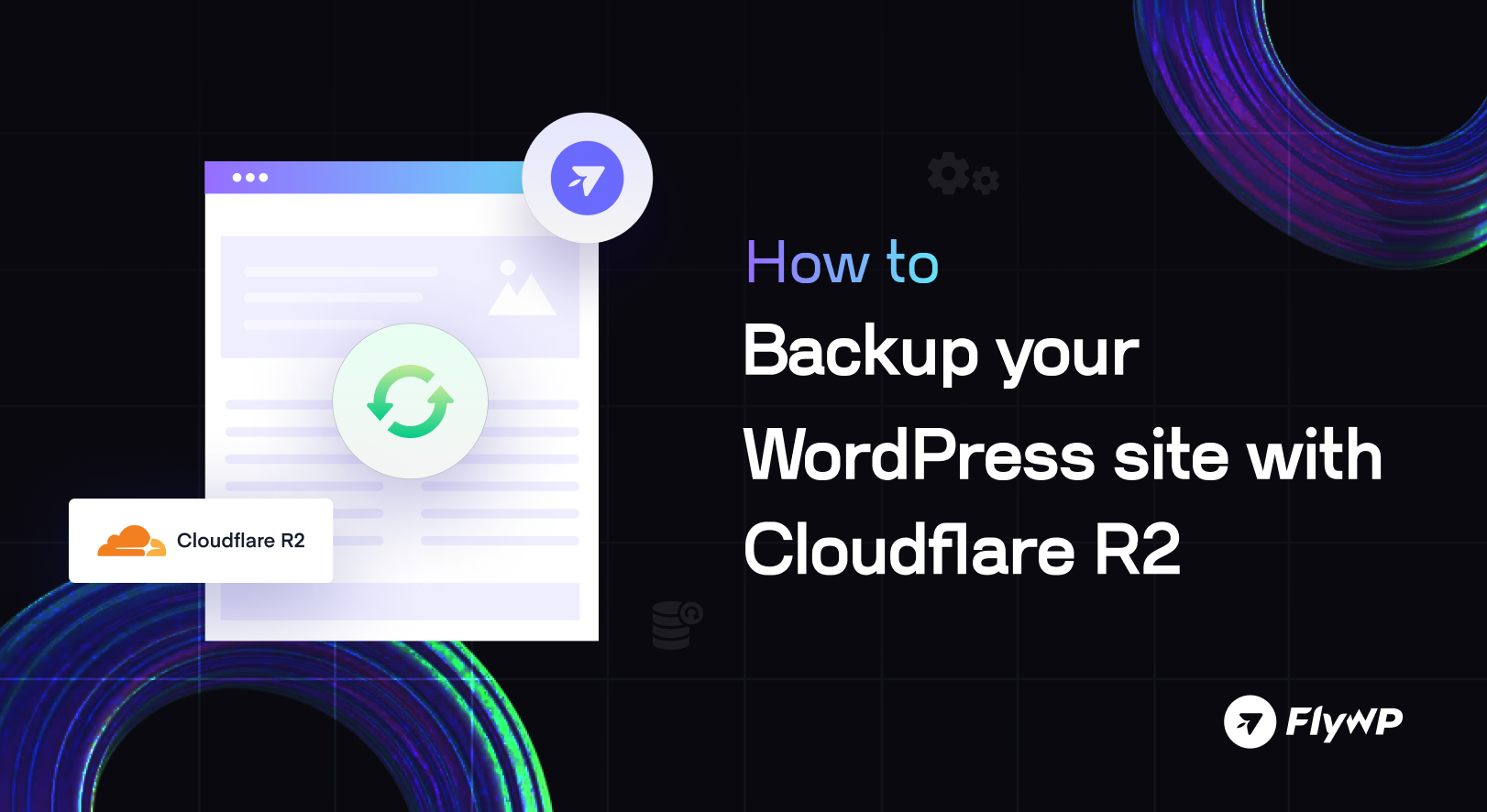
Let’s see how you can get started with FlyWP, add Cloudflare R2, and create a WordPress site backup.
Step 1: Getting started with FlyWP
First of all, visit the onboarding page. You’ll land on this page.
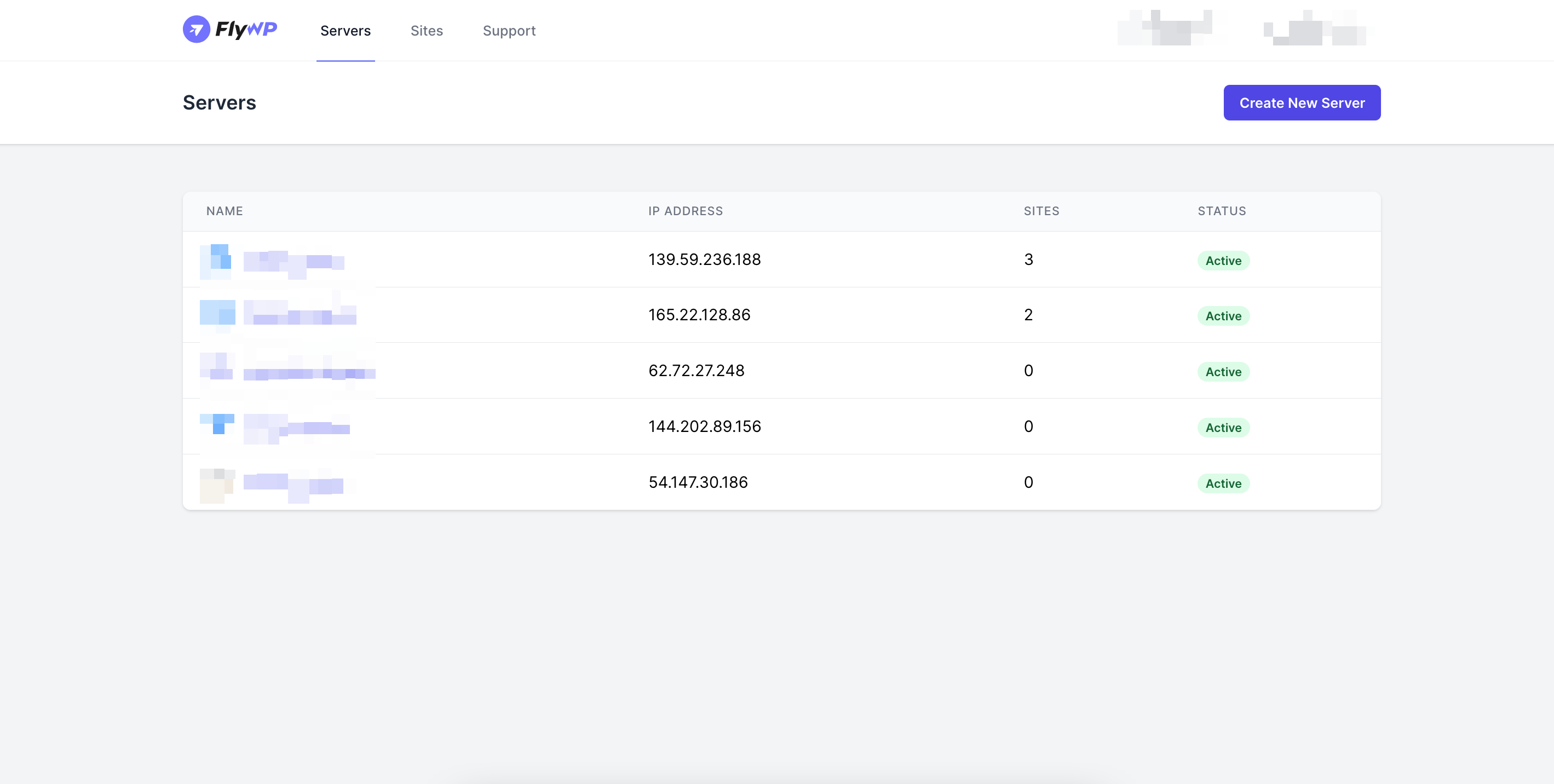
You must find the backup provider option in the upper-right corner.
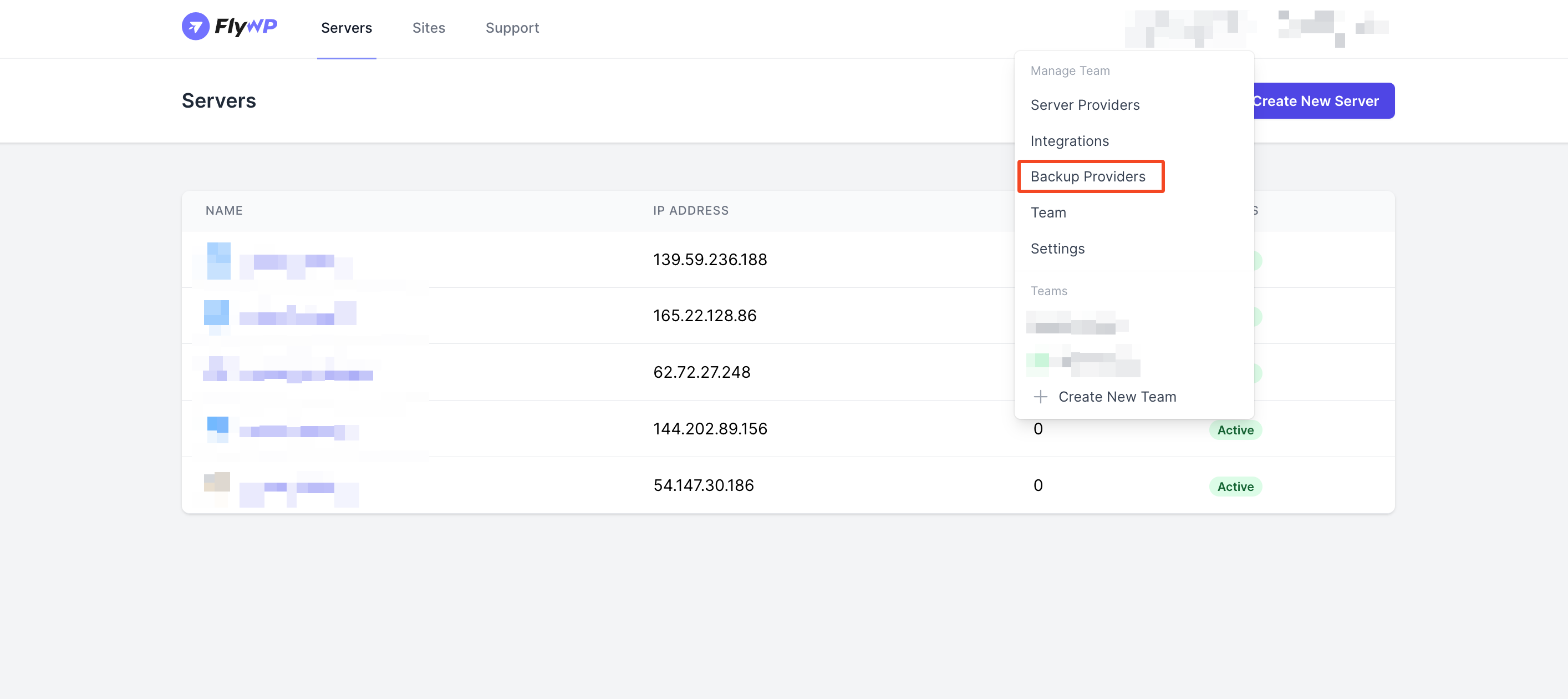
You’ll get a button like “Add New Provider“. Click on it!
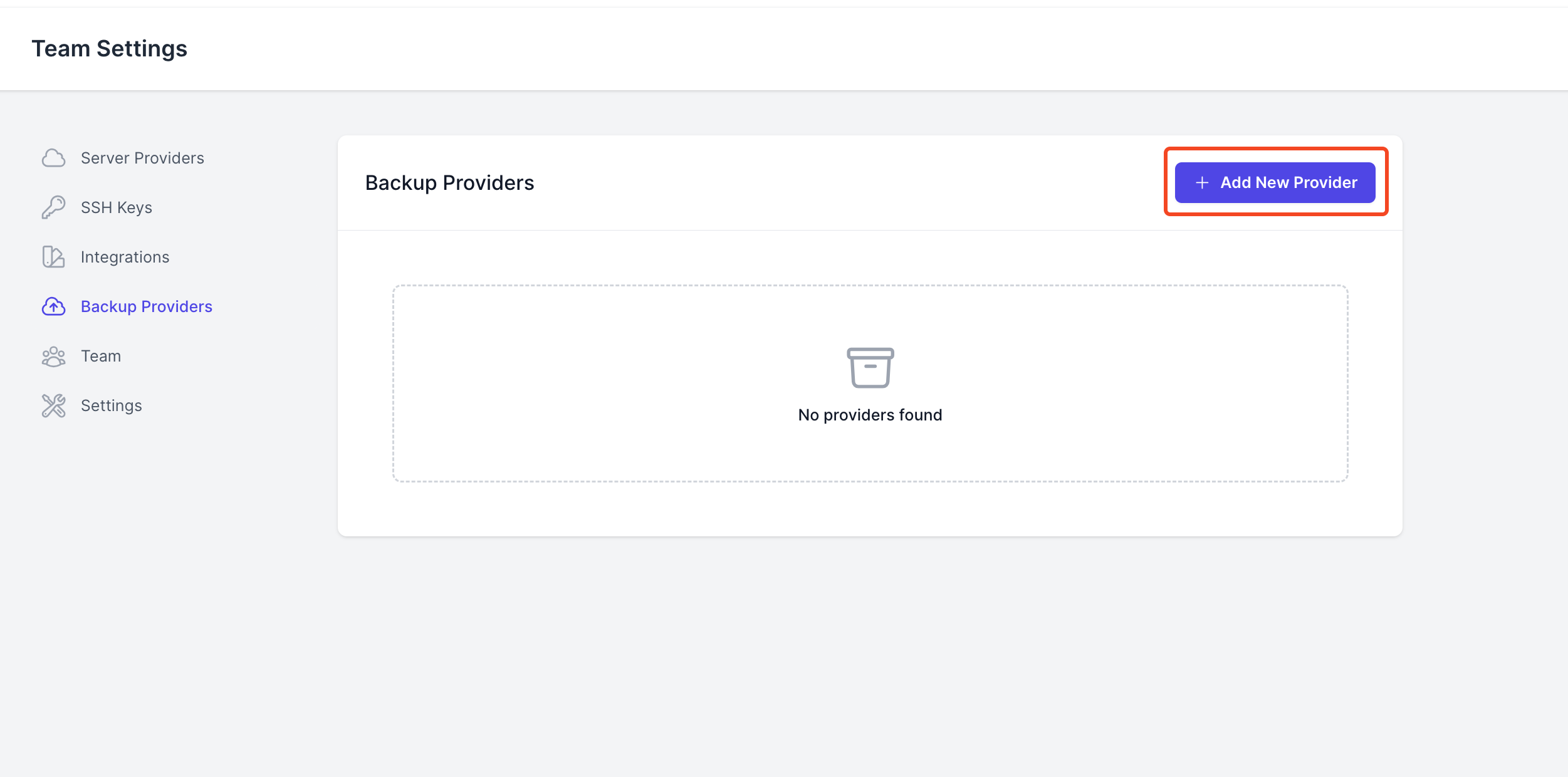
The backup providers will appear. Then select Cloudflare R2. Here, you need to add your Cloudflare name, account ID, and access key.
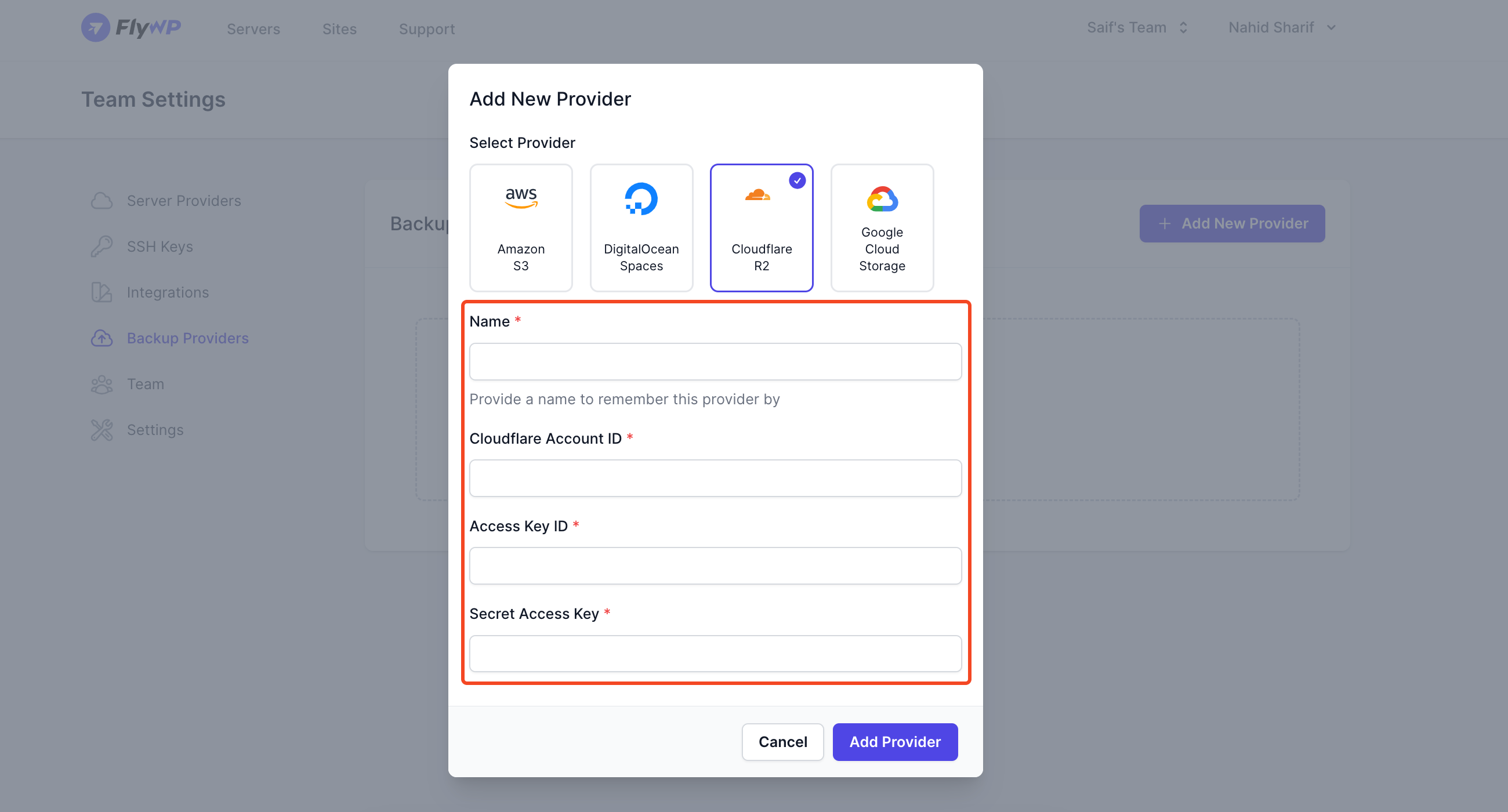
Step 2: Adding your WordPress site to Cloudflare
To create a backup of your WordPress site, you must first add the site to Cloudflare. Here’s a guide to learning how you can integrate Cloudflare.
Once you’re done, you must see the R2 in the left sidebar. Click on it, and you will see the payment method to proceed with the process. You need to fill out the payment method carefully.
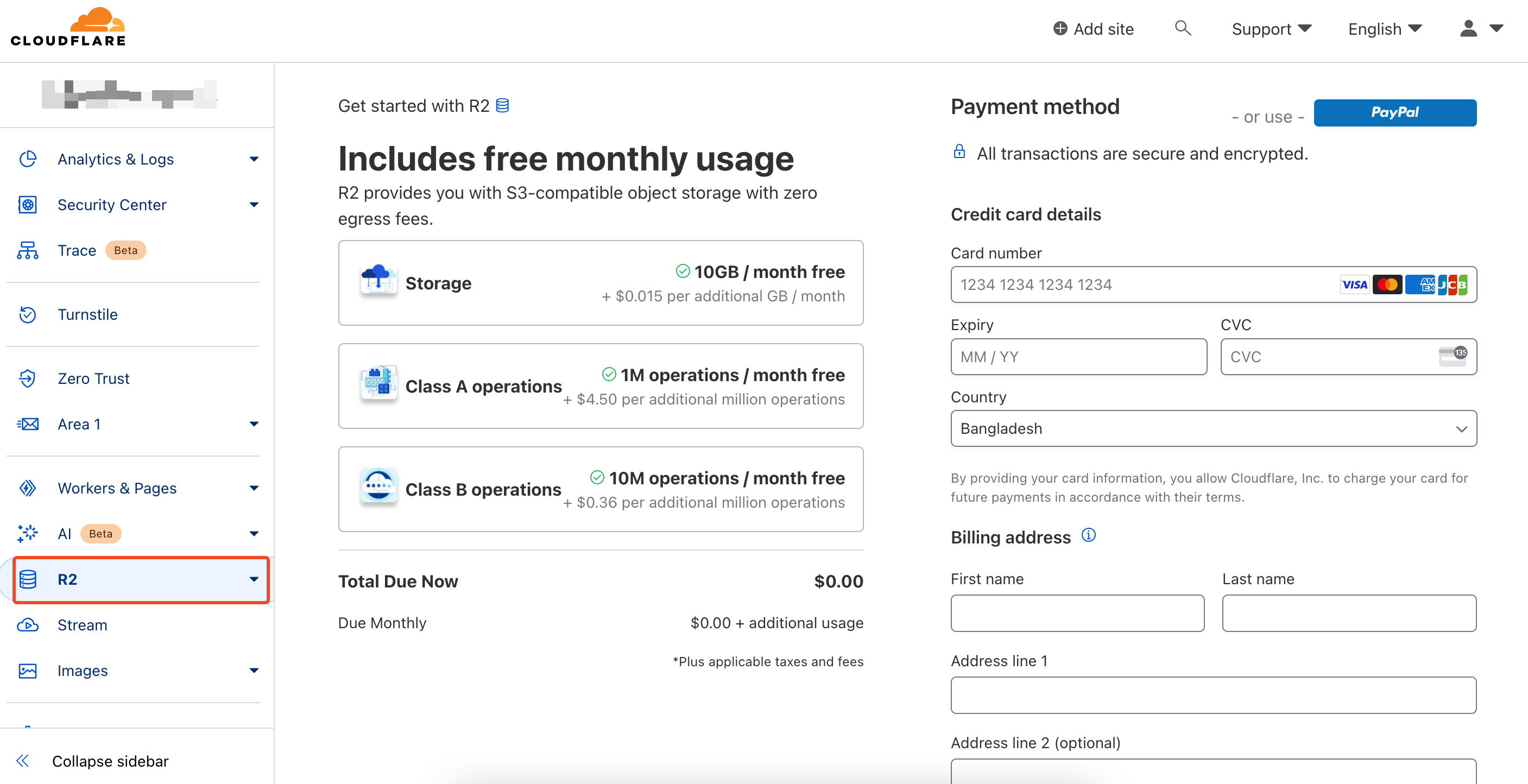
Step 3: Getting R2 credentials
On the left sidebar, locate the R2 menu. Note down your “Account ID,” displayed prominently on the page. The “Create Bucket” button is present for future bucket creations.
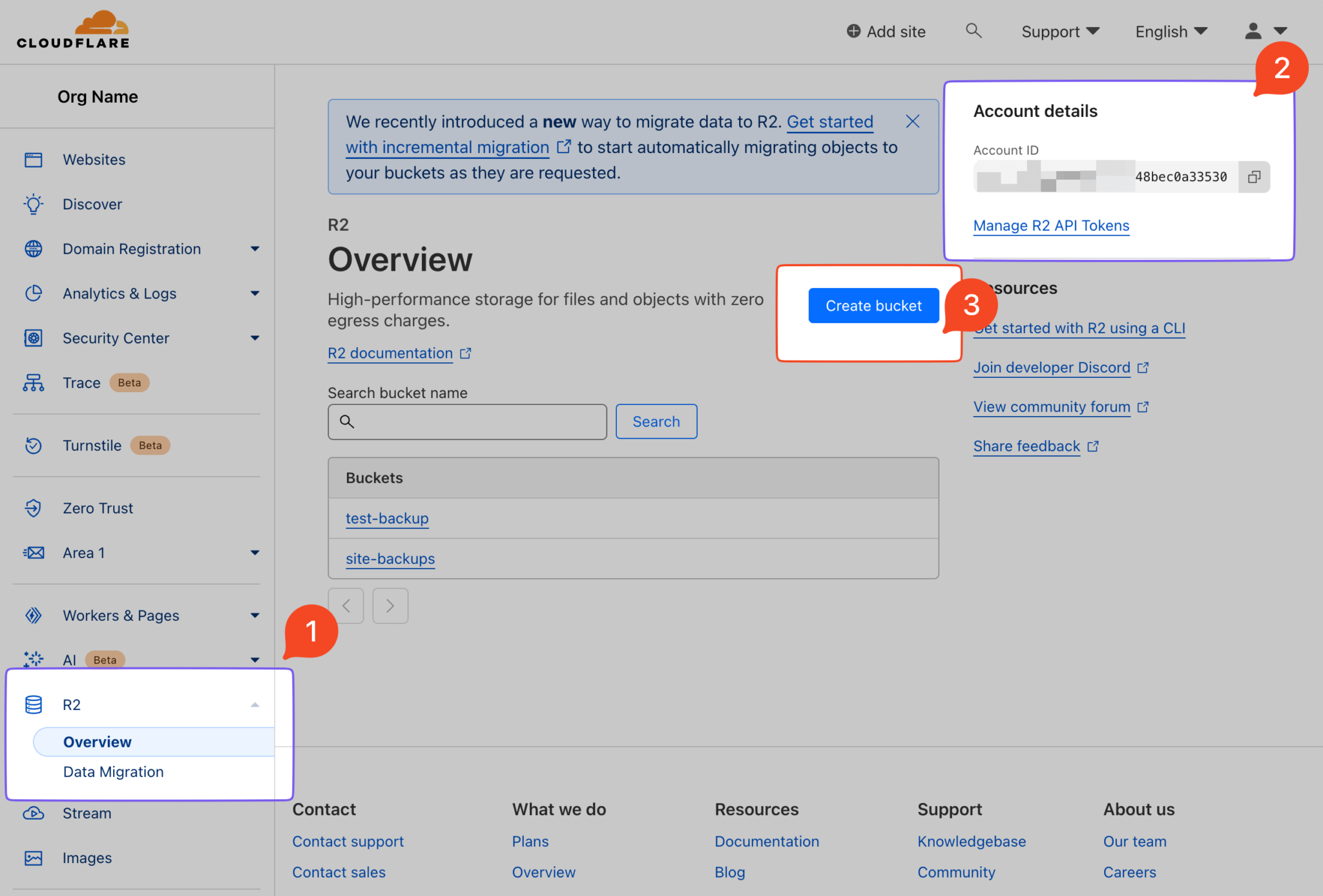
Step 4: Creating a bucket
Next, you need to create a bucket. For that, name it and choose the first option.

Step 4: Creating API tokens
Once you’re done with the bucket creation, you must see the option “Manage R2 API Tokens.“. Click on it.
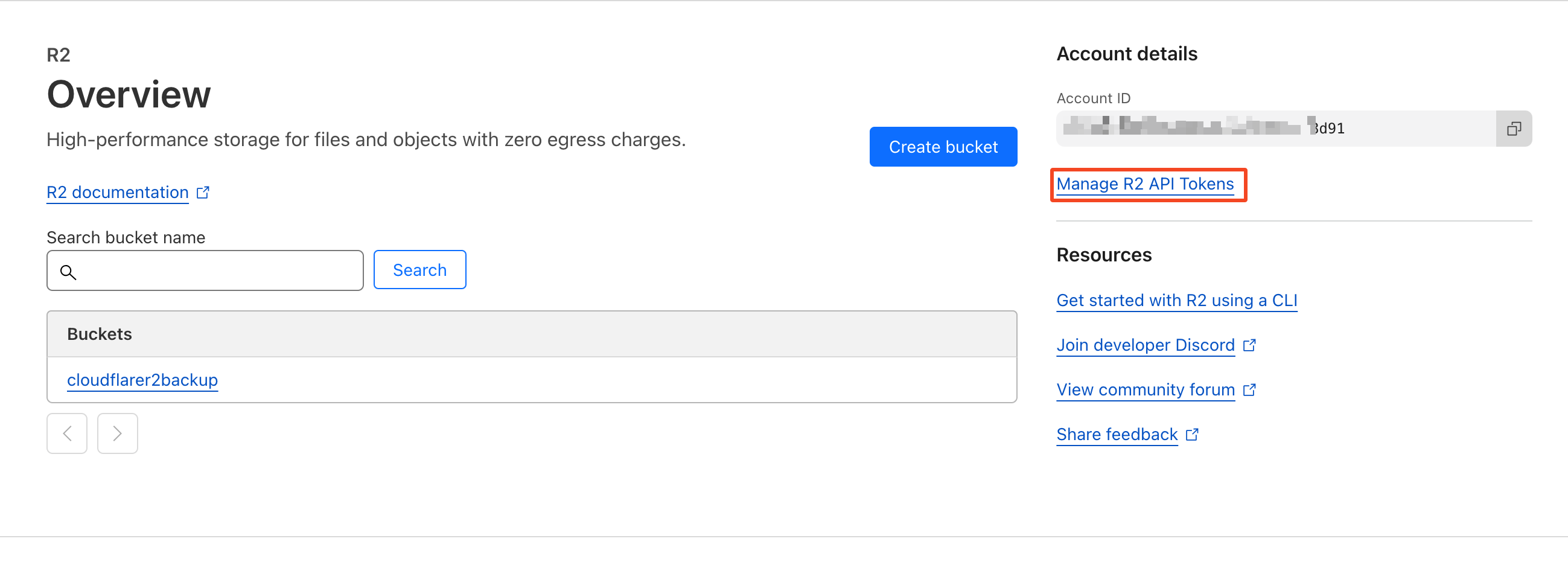
Here you’ll find the option “Create API token.“.
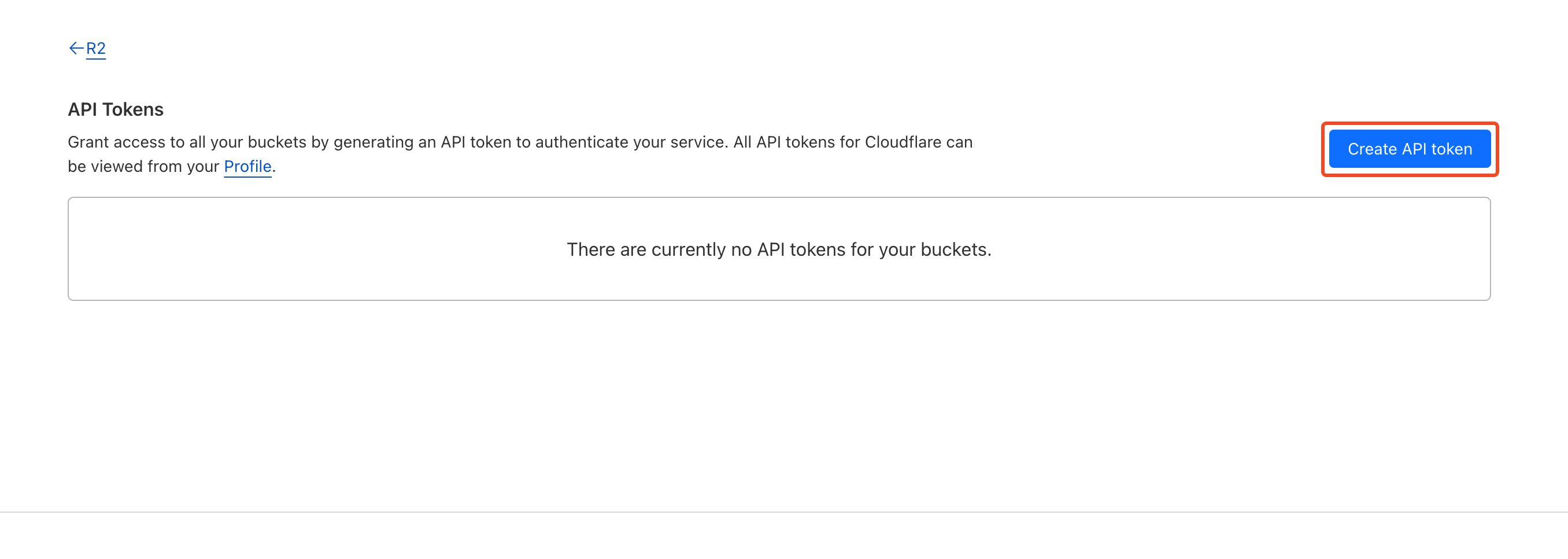
Give the name of your API token. Choose the first option – Admin Read & Write.
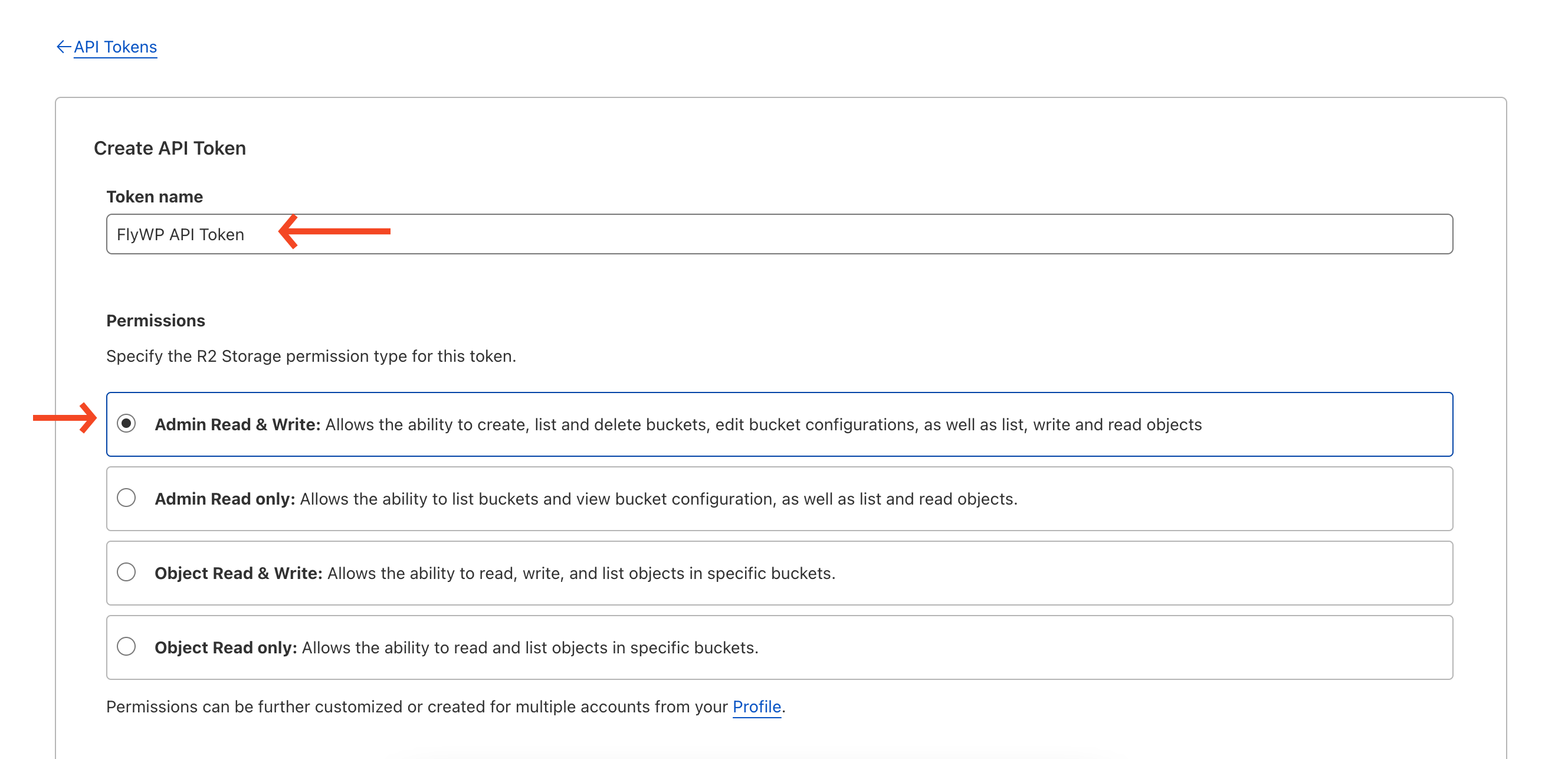
- Once the token is created, Cloudflare will provide both an ‘Access Key ID‘ and a ‘Secret Access Key‘.
- Important: Note these down securely. Cloudflare will not show the secret key again for security reasons.
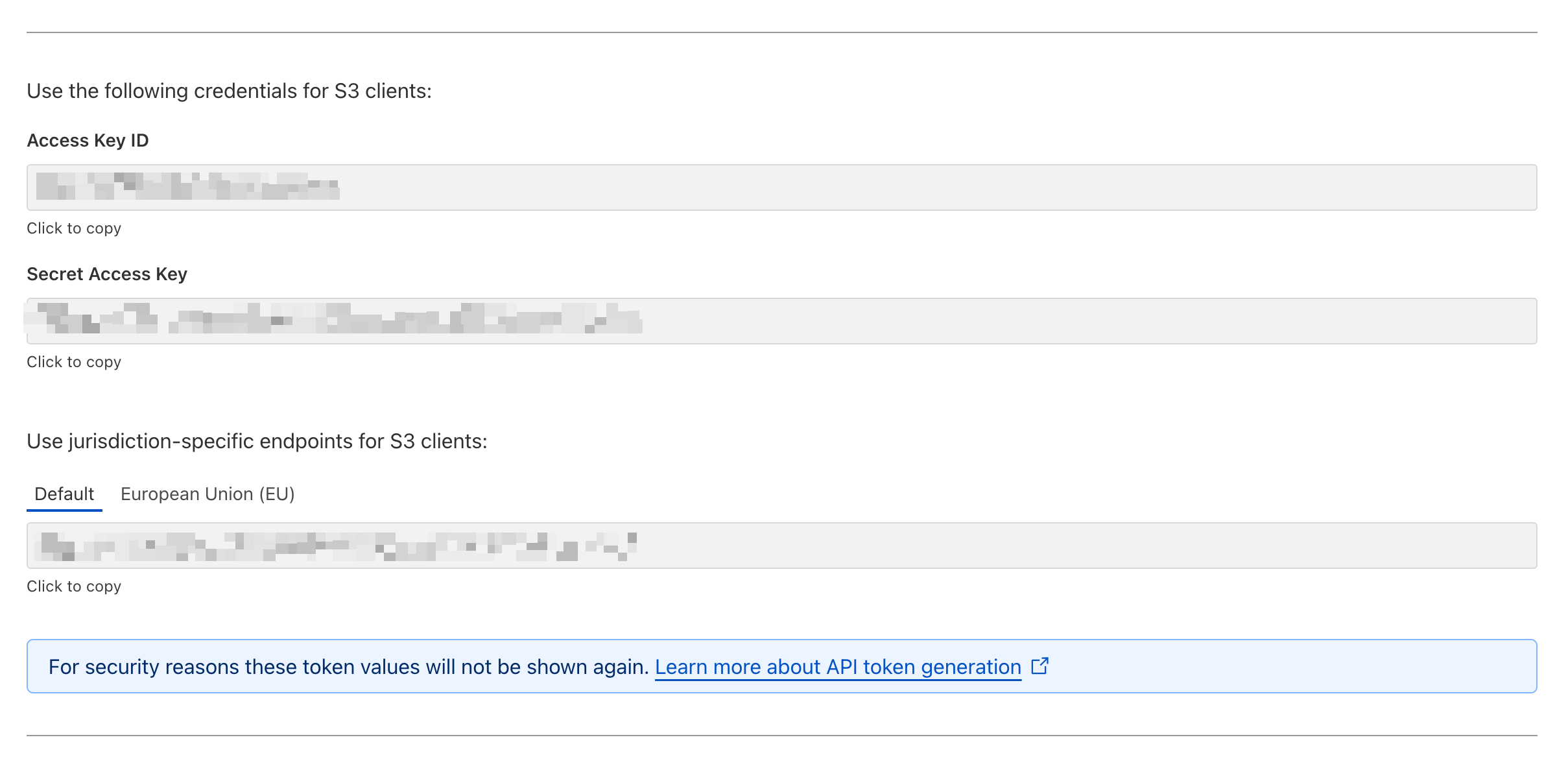
Step 5: Configuring backup provider in FlyWP
- Input the following:
- Cloudflare Account ID: This is the Account ID you noted on the R2 overview page.
- Access Key ID: Enter the ‘Access Key ID’ obtained during the token creation.
- Secret Access Key: Input the ‘Secret Access Key’ you saved earlier.
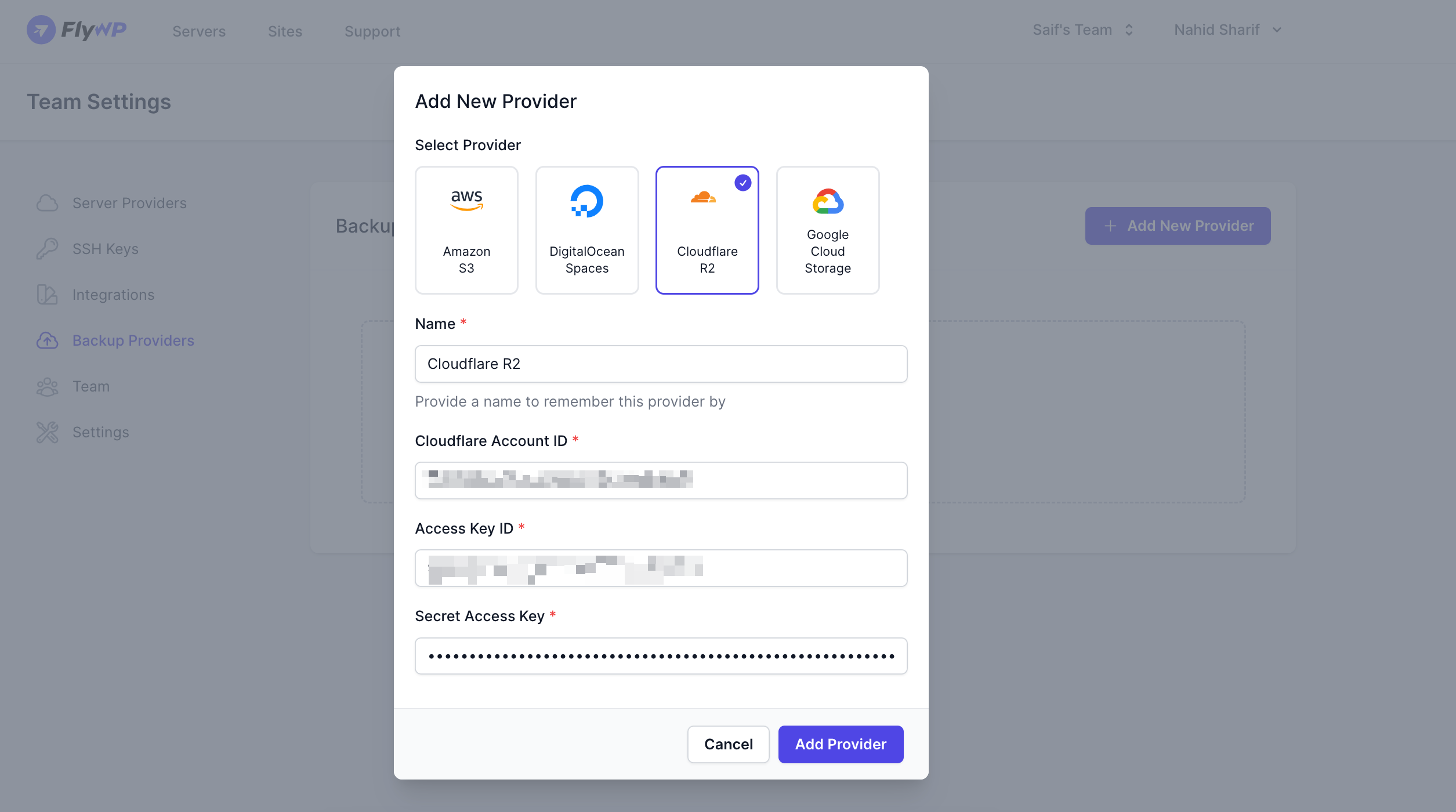
After adding the credentials, you can see the backup provider is appearing on the list.
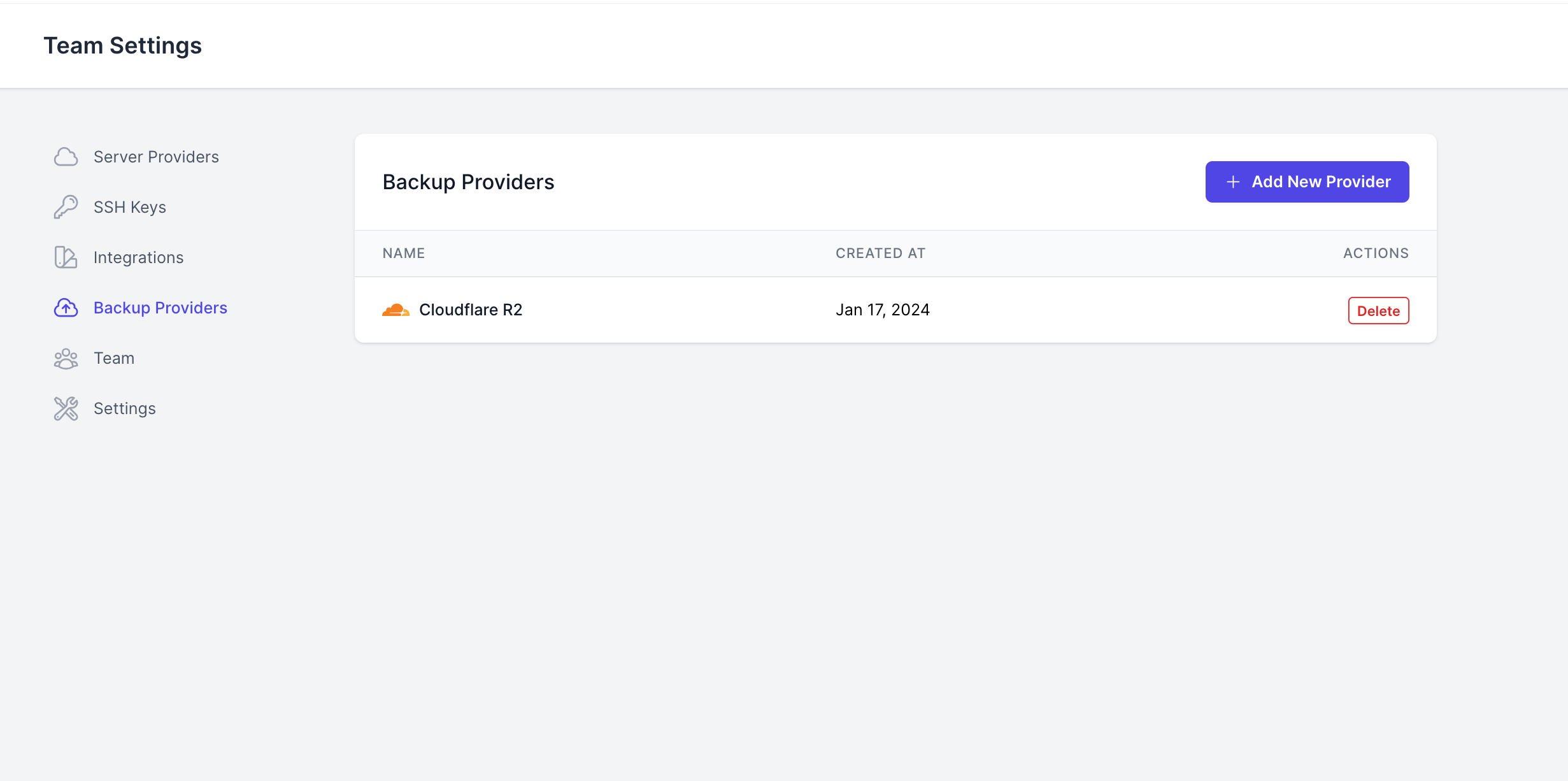
Step 6: Backing up your WordPress site
In the FlyWP dashboard, head over to the Sites and choose your preferred site.
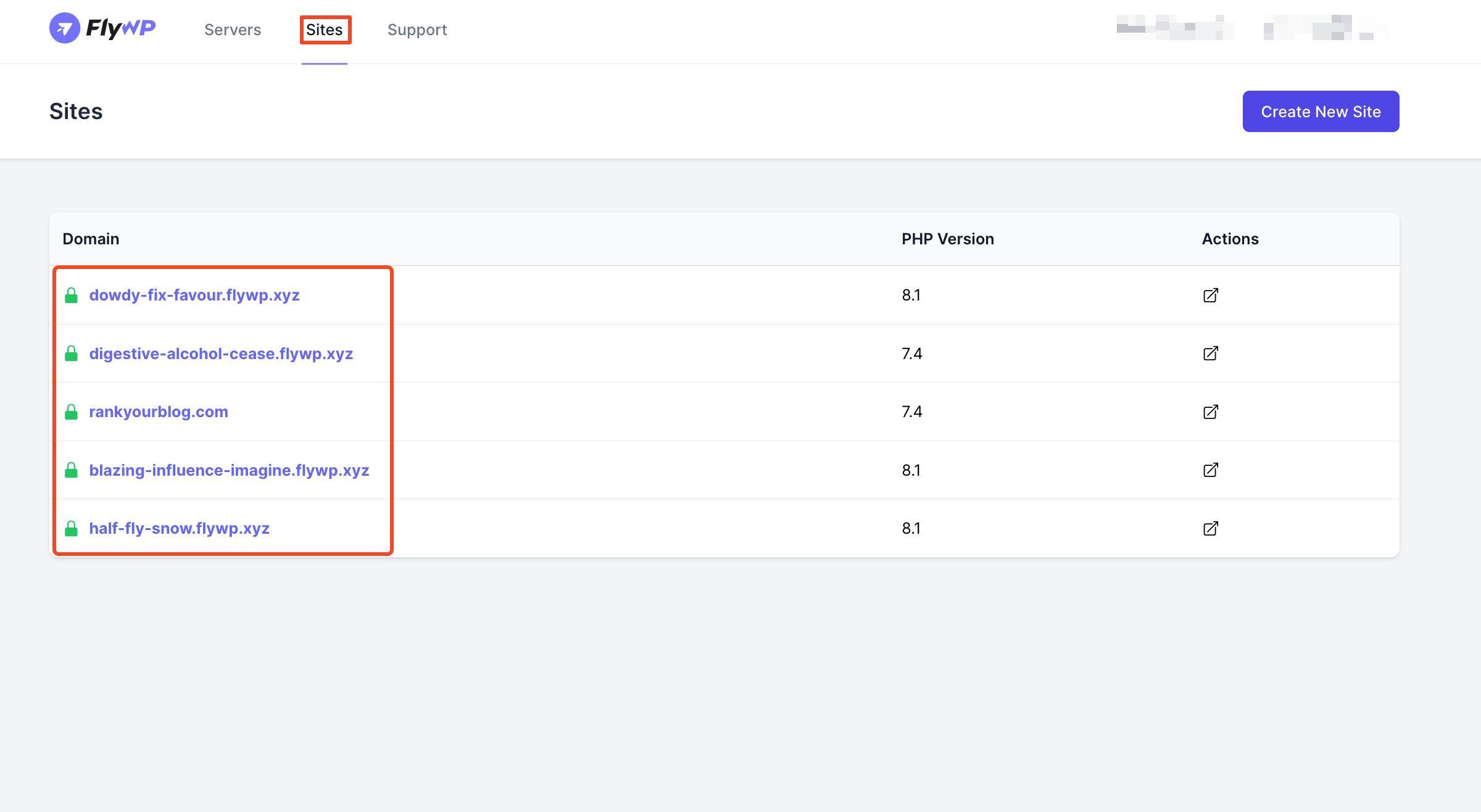
Then click on the Backups and Backup Settings.
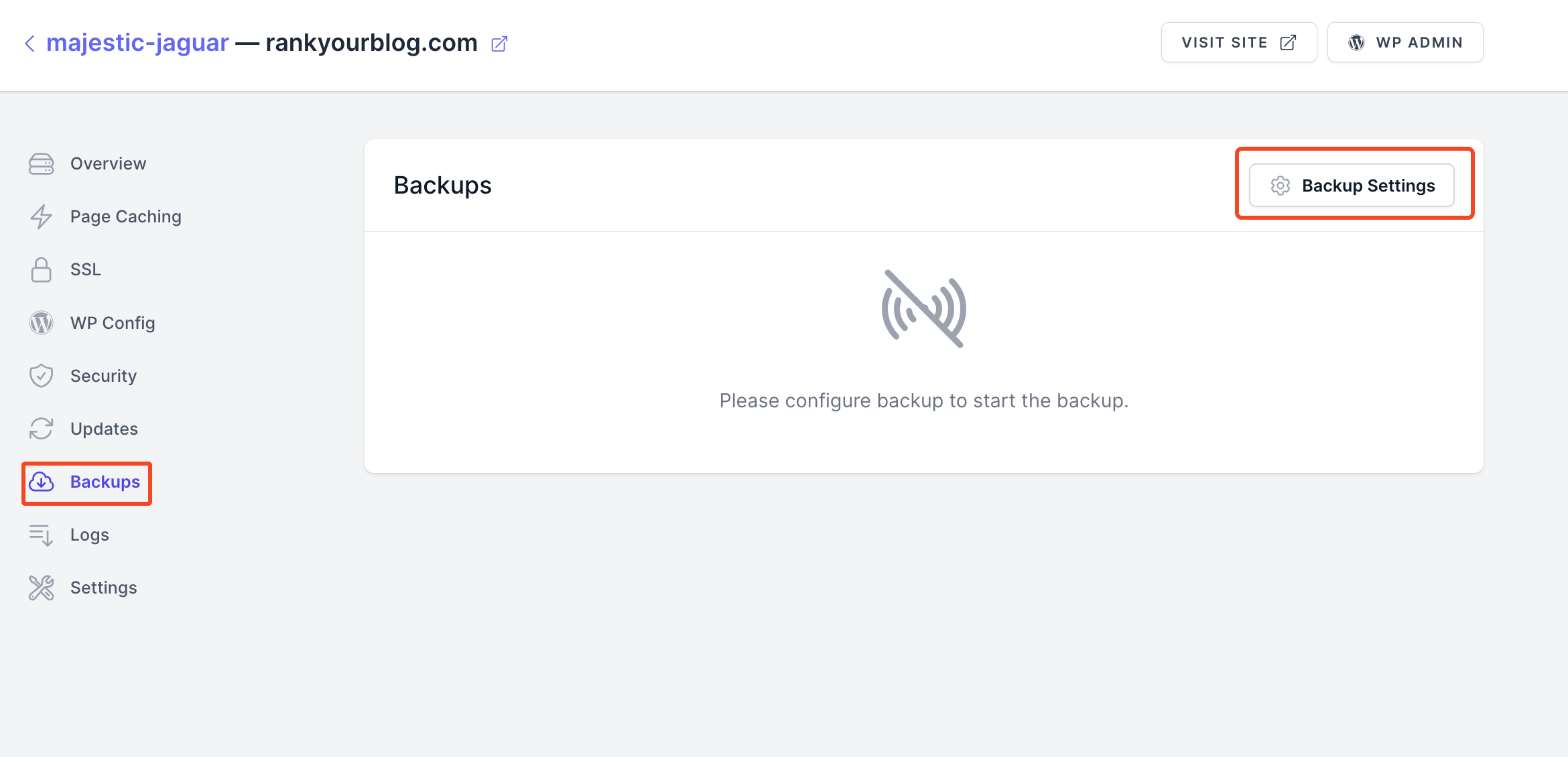
Here you need to configure the backup settings.
- Choose the backup provider
- Enter your bucket file name
- Backup retention
- Backup frequency and time
- Then hit the Save Backup Options button
- That’s all the backup should start
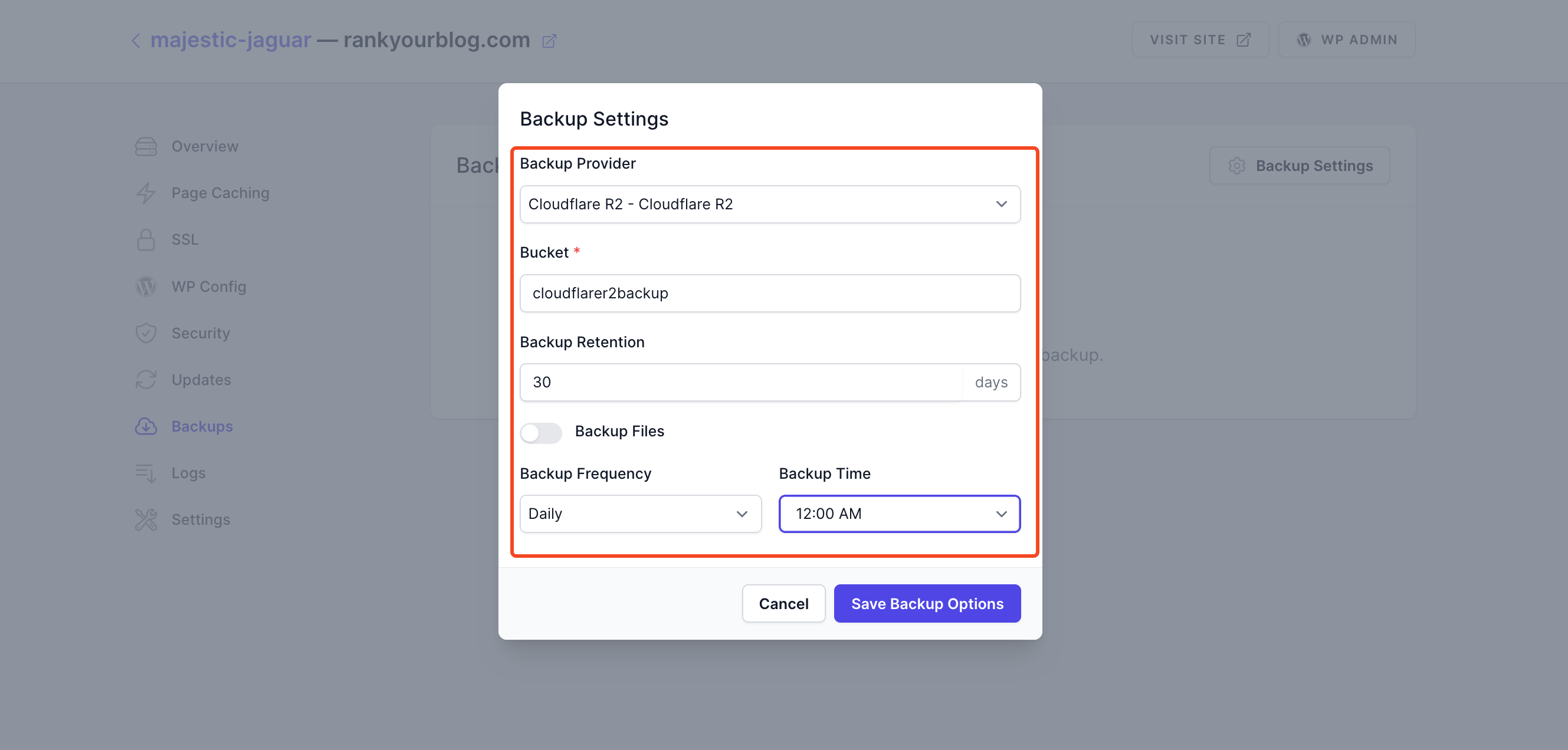
If you find no backup file here, you can create it manually by clicking on the Create Manual Backup button. You can the progress of the task immediately.
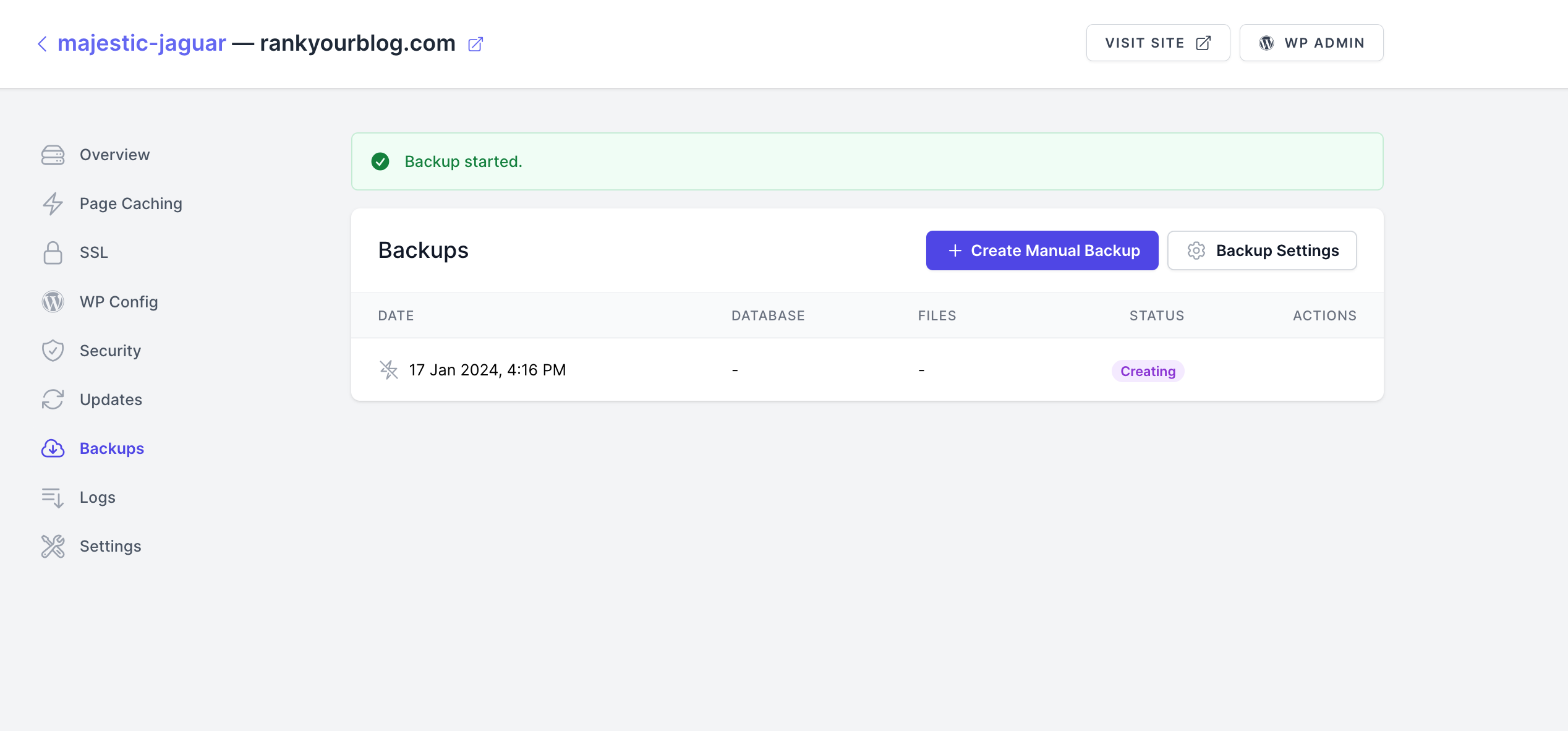
Once it’s done, you can also see it from here. You can also download the backup file whenever you want.
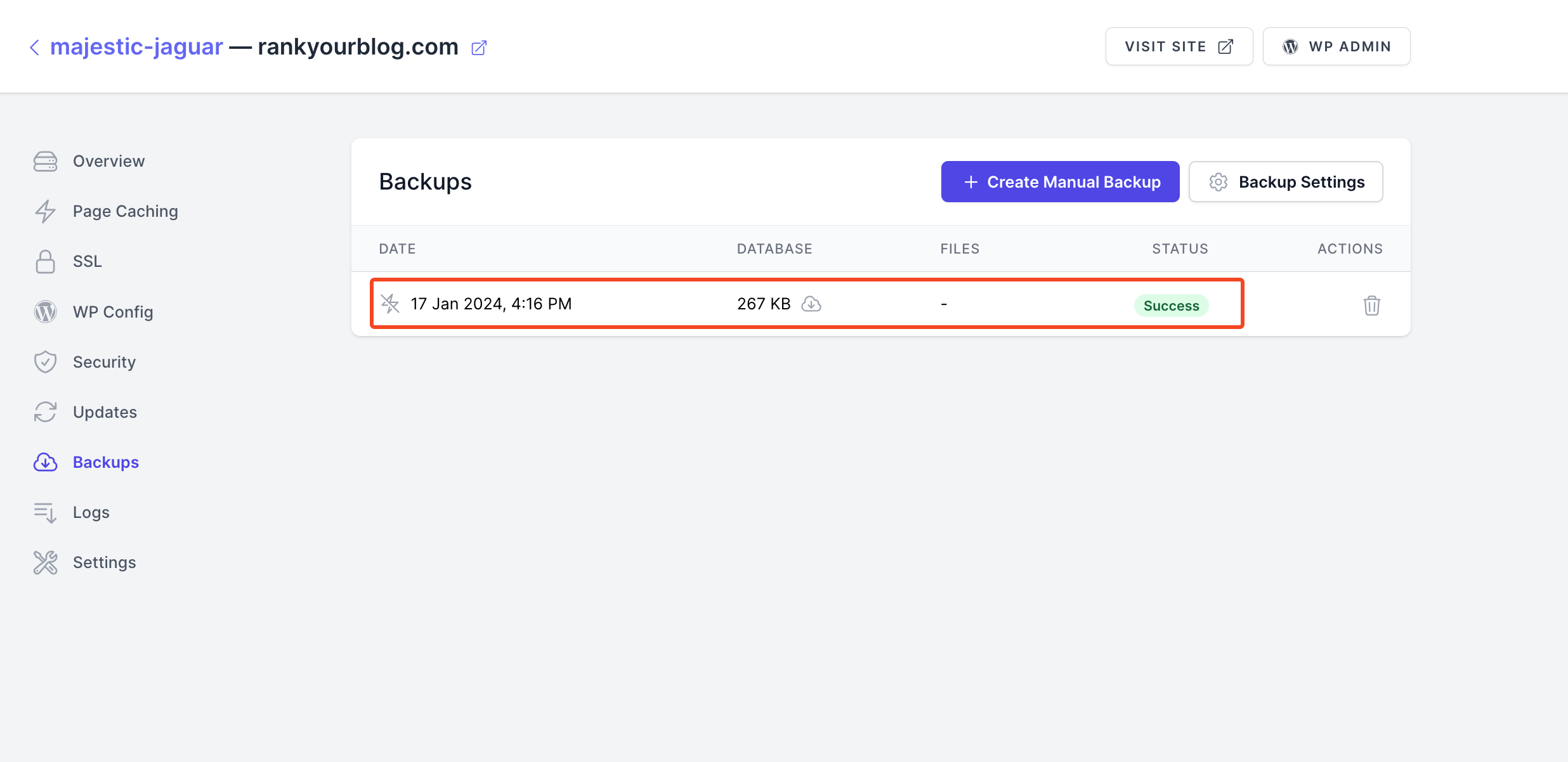
So that’s how you can create a backup of your WordPress site with Cloudflare R2 using FlyWP.
Final thought
We hope that this tutorial has been useful and easy to follow. By now, you should be able to connect your WordPress site with Cloudflare and create a backup of your website. Remember, protecting your valuable data and ensuring optimal performance is crucial. With the help of Cloudflare R2 and the user-friendly FlyWP, you can improve security and simplify backup processes for website owners.