The wp-config.php file is a cornerstone of any WordPress installation. This critical file contains important configuration settings that dictate how your WordPress site functions. It manages everything from database connections to security keys and even allows for advanced configurations and customizations.
Understanding the wp-config.php file and its capabilities is essential for anyone looking to optimize, secure, and troubleshoot their WordPress site.
This blog will guide you through the essentials of the wp-config.php file, its location, structure, and key settings, as well as advanced configurations and common modifications. We will also explore advanced configurations and common modifications, equipping you with the knowledge to harness the full potential of your WordPress site’s configuration file.
What is the wp-config.php file?
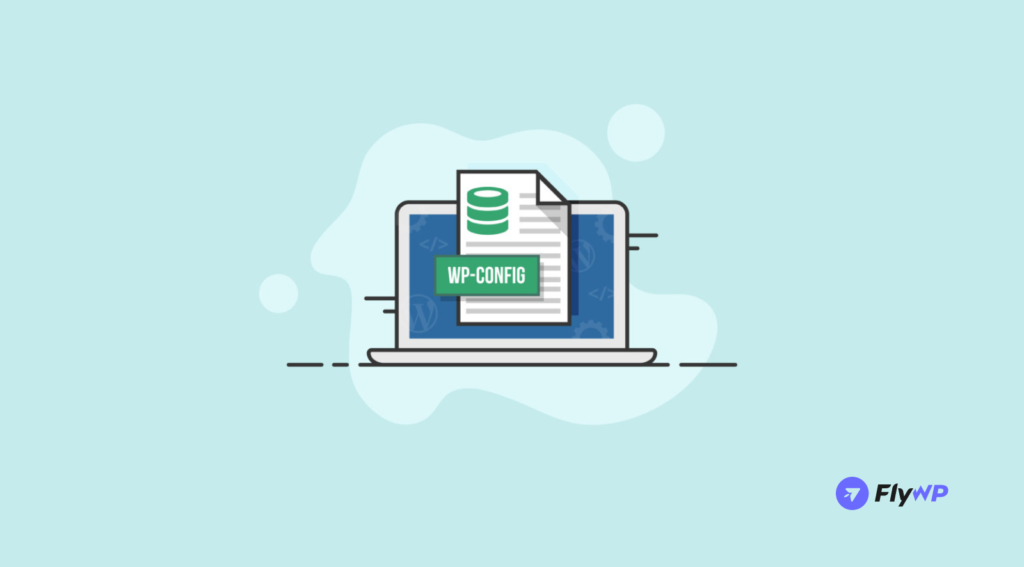
One of the essential files for WordPress is wp-config.php. It includes details about the database, such as its name, password, host (usually localhost), and username. With the use of this data, WordPress may interact with the database to save and retrieve data (such as Users, Posts, and Settings, among other things). The file is also used to specify WordPress’s advanced settings.
Think of it as the control center for your WordPress site. This file includes important information that WordPress needs to function correctly, such as database connection information, authentication keys, and various other options that control the behavior of your WordPress site.
The primary function of the wp-config.php file is to store the database connection details. These settings include the database name, username, password, and host. For example:

These lines of code allow WordPress to connect to your database and retrieve the content stored there, such as posts, pages, and user information.
In addition to database settings, the wp-config.php file contains authentication keys and salts, which enhance the security of your site. These keys are unique phrases used to protect your site’s cookies and passwords, making it harder for hackers to gain access. For example:
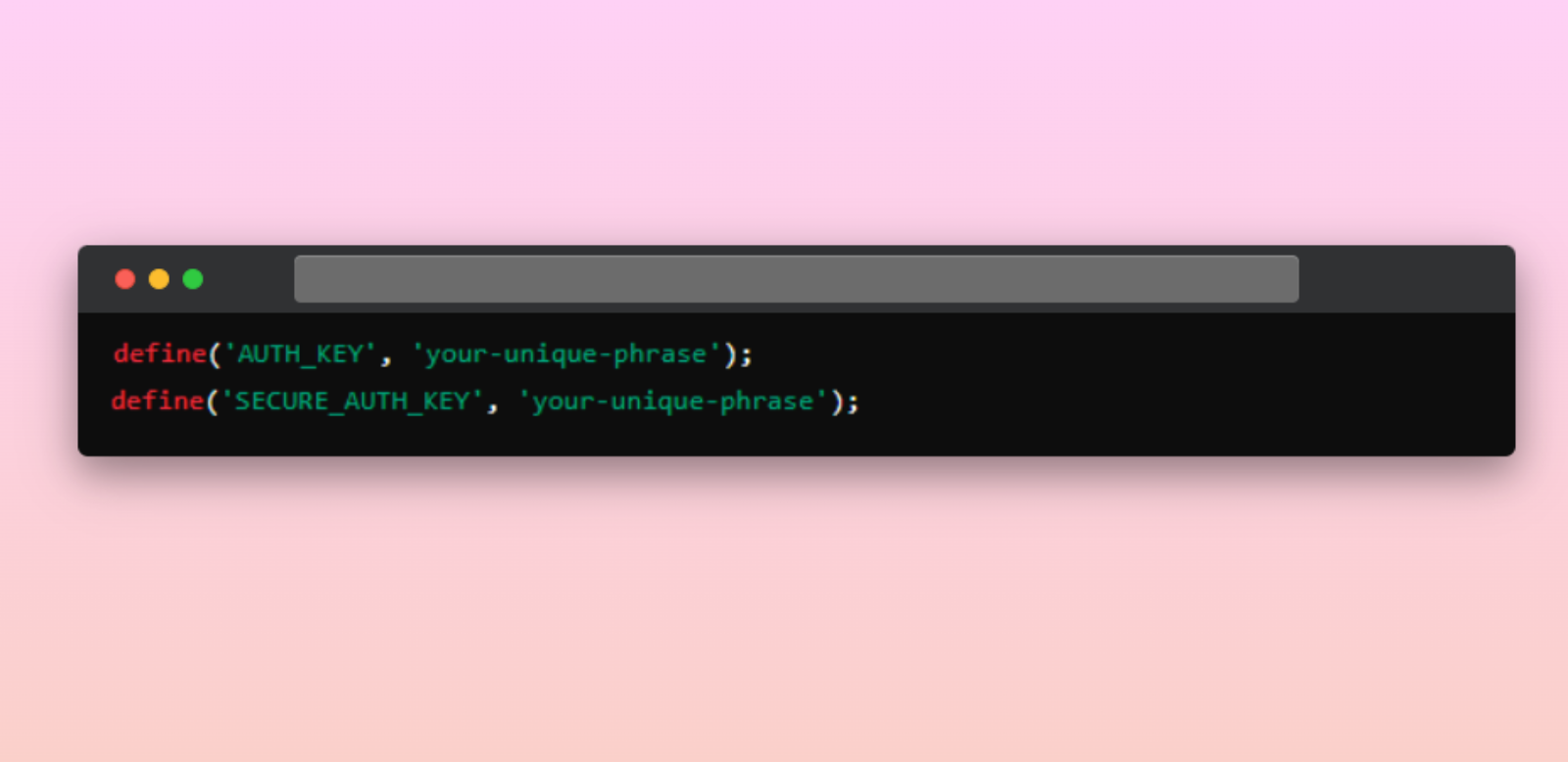
Understanding and properly managing the wp-config.php file is crucial for maintaining the security, performance, and functionality of your WordPress site.
Understanding the basic structure of wp-config.php
The wp-config.php file is structured into several key sections, each serving a specific purpose. Understanding these sections will help you manage your WordPress site more effectively. Here’s a breakdown of the main sections:
- Database settings: The database settings are one of the most critical sections of the wp-config.php file. They connect WordPress to your database, allowing it to retrieve and store data such as posts, pages, and user information. These settings include the database name, username, password, and host. For example:

Without these settings, WordPress cannot access your database, making the site non-functional.
- Security keys: Security keys, also known as authentication keys and salts, enhance the security of your WordPress site. They are unique phrases used to secure your site’s cookies and passwords, making it significantly harder for hackers to exploit your site. For example:
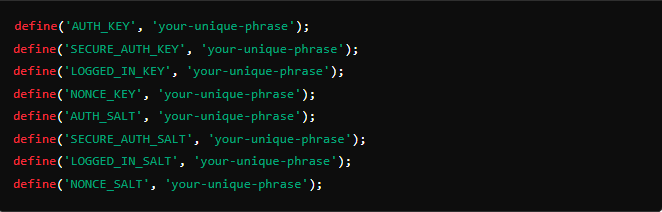
It’s essential to keep these keys unique and secure to protect your site’s data.
- Database table prefix: The database table prefix setting allows you to specify a custom prefix for your database tables. This can help improve security by making it harder for attackers to guess your table names. The default prefix is ‘wp_’, but you can change it to something unique:

Changing the table prefix can provide an additional layer of security for your WordPress database.
- Debugging mode: Debugging mode is a useful feature for troubleshooting and fixing issues on your WordPress site. When enabled, it displays error messages and notices that can help you identify and resolve problems. To enable debugging mode, set the ‘WP_DEBUG’ constant to ‘true’:

This setting is especially useful for developers and site administrators when diagnosing issues.
- Other custom configurations: The wp-config.php file also allows for various other custom configurations to optimize and secure your site. These settings can include memory limits, file paths, and custom directories. For example:

These configurations help tailor the WordPress environment to better suit your specific needs and improve overall performance and security.
Understanding the basic structure of the wp-config.php file and the purpose of each section can significantly enhance your ability to manage and secure your WordPress site.
Where is the wp-config.php file in WordPress
The wp-config.php file is crucial for the operation of your WordPress site, and knowing its location is essential for making any necessary modifications. Here’s how to locate and, if needed, relocate the wp-config.php file.
Locating the wp-config.php file in cPanel
If your hosting provider offers cPanel, you can easily locate the wp-config.php file using the File Manager. Here are the steps:
- Log into your hosting account’s cPanel: Enter your username and password to access the cPanel dashboard.
- Navigate to the file manager: In the cPanel dashboard, find and click on the File Manager icon.
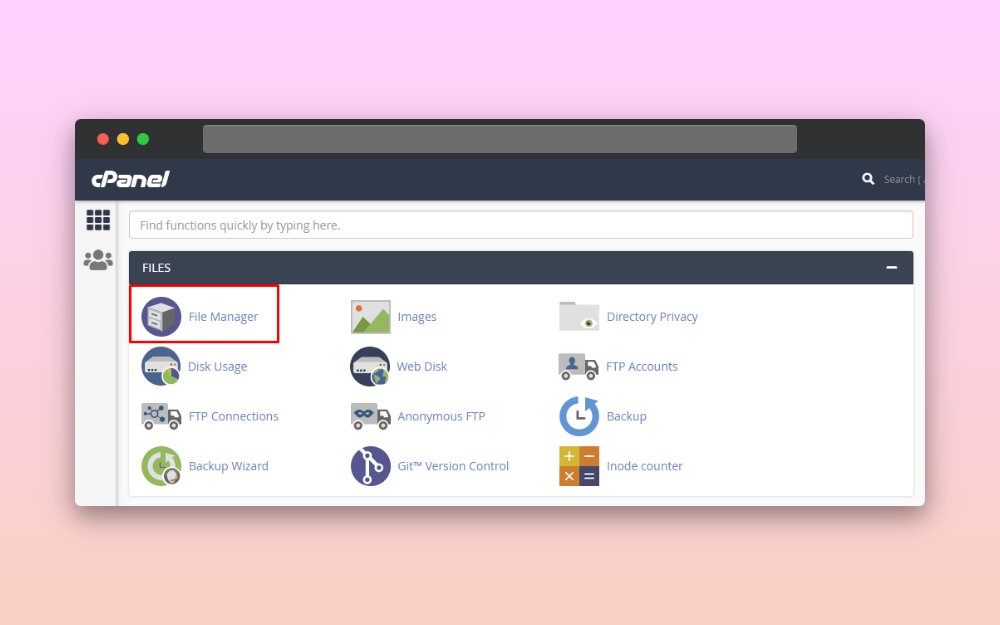
- Go to the root directory of your WordPress installation: This is usually located in the ‘public_html’ or ‘www’ directory.
- Look for the wp-config.php file: Once you are in the root directory, you should see the wp-config.php file listed among the other WordPress files and folders.
Locating the wp-config.php file via FTP
If you prefer to use an FTP client, such as FileZilla, you can follow these steps to locate the wp-config.php file:
- Open your FTP client (like FileZilla): Launch your FTP client application.
- Connect to your server using your FTP credentials: Enter your FTP username, password, and server address to connect to your hosting server.
- Navigate to the root directory of your WordPress installation: Once connected, navigate to the root directory, which is typically named ‘public_html’ or ‘www’.
- Locate the wp-config.php file: In the root directory, look for the wp-config.php file among the list of files and folders.
Relocating the wp-config.php file
For added security, you can move the wp-config.php file to a directory one level above the WordPress root directory. This can help protect it from unauthorized access. Here’s how to do it:
- Move the wp-config.php file: Using either cPanel File Manager or an FTP client, move the wp-config.php file to the directory one level above the root directory. For example, if your root directory is public_html, move the wp-config.php file to the directory that contains ‘public_html’.
- Update your WordPress installation: After moving the file, you need to inform WordPress of the new location. Open the wp-load.php file located in the root directory and add the following code at the top of the file:

This code tells WordPress to look for the wp-config.php file in the new location.
By following these steps, you can easily locate and, if necessary, relocate the wp-config.php file to enhance the security and management of your WordPress site.
The wp-config.php file sections
The wp-config.php file is divided into several key sections, each serving a specific purpose to ensure the smooth operation and security of your WordPress site. Understanding these sections can help you better manage and optimize your site. Below are the key sections with a brief introduction and corresponding examples.
01. MySQL settings for wp-config.php
The MySQL settings connect WordPress to your database. These details are crucial as they enable WordPress to retrieve and store data. Without these settings, your site would not function.

02. Database character sets
This section defines the character set and collation for your database, ensuring that your database handles text correctly, especially for multilingual sites.

03. Security keys
Security keys add an extra layer of protection to your site by enhancing the security of cookies and passwords. These keys should be unique and kept secret.
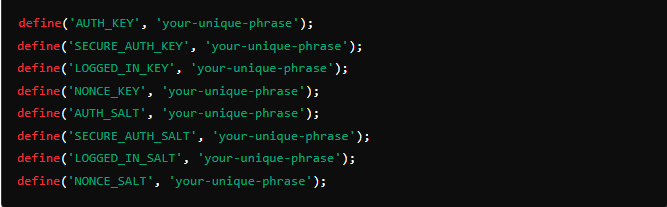
04. Database table prefix
The database table prefix allows you to add a unique prefix to your database tables. This can help improve security by making it harder for attackers to guess your table names.

05. Debugging mode
Enabling debugging mode helps you troubleshoot issues by displaying error messages and notices. This is particularly useful during development.

05. Absolute path
The absolute path defines the root directory of your WordPress installation, ensuring that WordPress functions correctly.

06. WordPress URL
The WordPress URL settings define the home and site URLs of your WordPress site. These settings are essential for ensuring that your site loads correctly.

07. Memory size limit
This section sets the PHP memory limit for your WordPress site, ensuring that it has enough memory to handle various processes.

08. Upload directory
The upload directory setting allows you to customize the location where media files are stored.

09. Wp-content Directory
The wp-content directory setting allows you to change the default location of the wp-content directory.

10, Plugins directory
This setting customizes the plugin’s directory location, which can help with better organization and security.

11. Theme directory
The theme directory setting allows you to set a custom location for your theme files.

12. Error logging
Enabling error logging helps you capture errors and warnings, which is useful for debugging and maintaining your site.

13. WordPress auto-updates
This setting controls the automatic updates for your WordPress site, helping you manage updates more effectively.

14. WordPress core updates
The core updates setting allows you to manage how WordPress core updates are handled, providing more control over your site’s updates.

15. Custom user table
This setting lets you define a custom table for user data, which can be useful for integrating with other applications or systems.

16. Custom user meta table
Similar to the custom user table, this setting allows you to define a custom table for user metadata.

17. Language and language directory
These settings define the language and location of language files for your WordPress site, making it easier to manage multilingual sites.

Editing the wp-config.php file
Editing the wp-config.php file is a common task when managing a WordPress site. However, it’s crucial to do this carefully to avoid any disruptions to your site. Here’s a clear step-by-step guide on how to safely edit the wp-config.php file.
Step 1: Backup the file
Before making any changes, always create a backup of your wp-config.php file. This ensures that you have a working copy to revert to if something goes wrong. To backup the file:
- Download the file: Using an FTP client like FileZilla or the File Manager in your hosting control panel, navigate to the root directory of your WordPress installation.
- Copy the file: Locate the wp-config.php file, right-click on it, and select the option to download it to your local computer. This saves a copy of the current configuration.
Backing up your file is a critical safety step that can save you a lot of trouble if an error occurs during editing.
Step 2: Edit with a text editor
Use a text editor to open and edit the wp-config.php file. Avoid using word processors like Microsoft Word as they can add formatting that might break the code. Instead, use a plain text editor such as Notepad++, Sublime Text, or Visual Studio Code. Here’s how to do it:
- Open the text editor: Launch your preferred text editor.
- Open the file: In the text editor, go to ‘File’ > ‘Open’, then navigate to the location of the wp-config.php file you downloaded and open it.
- Make your edits: Carefully make the necessary changes to the file. For example, you might update database settings, change security keys, or modify other configurations.
Here’s an example of editing the database settings:
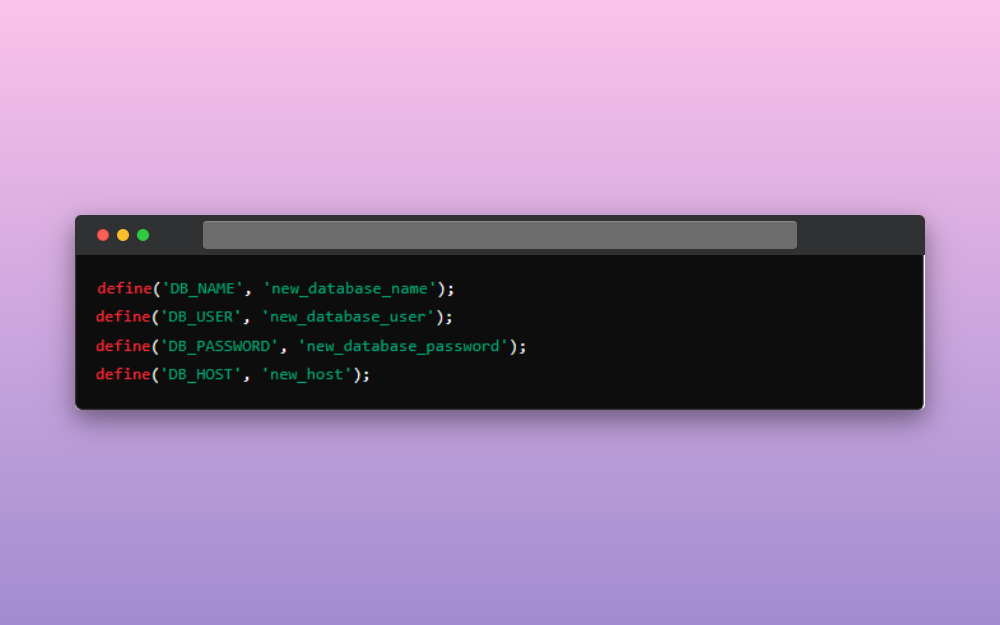
Step 3: Save Changes
After making the necessary changes, you need to save the file and upload it back to your server. Here’s how:
- Save the file: In your text editor, save the changes you made by selecting ‘File’ > ‘Save’ or using the shortcut Ctrl + S (Cmd + S on Mac).
- Upload the file: Open your FTP client or File Manager, navigate to the root directory of your WordPress installation, and upload the edited wp-config.php file back to the server. Overwrite the existing file when prompted.
By following these steps, you can safely edit the wp-config.php file and ensure that your WordPress site continues to run smoothly. Always remember to back up the file before making any changes, use a reliable text editor, and carefully save and upload your edits.
Advanced wp-config.php configuration options
The wp-config.php file allows for numerous advanced configuration options that can enhance the functionality, performance, and security of your WordPress site. Changes could result in unforeseen issues for your website, so be sure to make a WordPress backup before adding or modifying these settings. Here are some advanced settings you might find useful:
| Option | Explanation | Command Line |
| WordPress Address (URL) | Defines the WordPress address (URL). This value is where your WordPress core files reside and should include the http:// part. This setting overrides the wp_options table value for siteurl. | define(‘WP_SITEURL’, ‘http://example.com/wordpress’); |
| Modify AutoSave Interval | Adjusts the interval for auto-saving post revisions. The default is 60 seconds. | define(‘AUTOSAVE_INTERVAL’, 160); // Seconds |
| Disable Post Revisions | Disables the saving of post revisions. | define(‘WP_POST_REVISIONS’, false); |
| Specify the Number of Revisions | Specifies the maximum number of post revisions to save. | define(‘WP_POST_REVISIONS’, 3); |
| Set-Cookie Domain | Sets the domain for WordPress cookies, useful for sites with subdomains serving static content. | define(‘COOKIE_DOMAIN’, ‘www.askapache.com’); |
| Enable Multisite | Enables WordPress Multisite functionality. | define(‘WP_ALLOW_MULTISITE’, true); |
| Redirect Nonexistent Blogs | Redirects users to a specified URL if they try to access a nonexistent blog. | define(‘NOBLOGREDIRECT’, ‘http://example.com’); |
| Debug Mode | Controls the display of errors and warnings. | define(‘WP_DEBUG’, true);<br>define(‘WP_DEBUG’, false); |
| Disable Javascript Concatenation | Disables concatenation of Javascript files in the admin area, useful if JS is failing to work. | define(‘CONCATENATE_SCRIPTS’, false); |
| Increase PHP Memory Limit | Increases the PHP memory limit for WordPress. | define(‘WP_MEMORY_LIMIT’, ’64M’);<br>define(‘WP_MEMORY_LIMIT’, ’96M’); |
| Cache | Enables caching by including the wp-content/advanced-cache.php script. | define(‘WP_CACHE’, true); |
| Alternative Cron | Uses an alternate method for running scheduled tasks, helpful if scheduled posts are not being published. | define(‘ALTERNATE_WP_CRON’, true); |
| Empty Trash | Sets the number of days before WordPress permanently deletes items from the trash. The default is 30 days. | define(‘EMPTY_TRASH_DAYS’, 30); // 30 days |
| Automatic Database Optimizing | Enables automatic database optimization. The user does not need to be logged in to access this feature. | define(‘WP_ALLOW_REPAIR’, true); |
| Disable Plugin and Theme Editor | Disables the plugin and theme editor to prevent users from editing files through the admin area. | define(‘DISALLOW_FILE_EDIT’, true); |
| Disable Plugin and Theme Updates and Installation | Blocks users from installing or updating plugins and themes through the admin area. | define(‘DISALLOW_FILE_MODS’, true); |
| Require SSL for Admin and Logins | Secures logins so passwords are not sent in the clear, but allows non-SSL admin sessions. | define(‘FORCE_SSL_LOGIN’, true); |
| Cleanup Image Edits | Changes image editing behavior so only one set of image edits is created, and when restoring the original, the edits are removed from the server. | define(‘IMAGE_EDIT_OVERWRITE’, true); |
Common modifications to the wp-config.php file
The wp-config.php file in WordPress allows for a variety of common modifications beyond the basic database and security settings. Here are some of the key areas you can customize:
01. Custom directory locations
You can modify the locations of various WordPress directories, such as the wp-content and plugins folders, by defining custom paths in the wp-config.php file. This can be useful for security, organization, or migrating from a previous system.
For example, to move the wp-content folder:
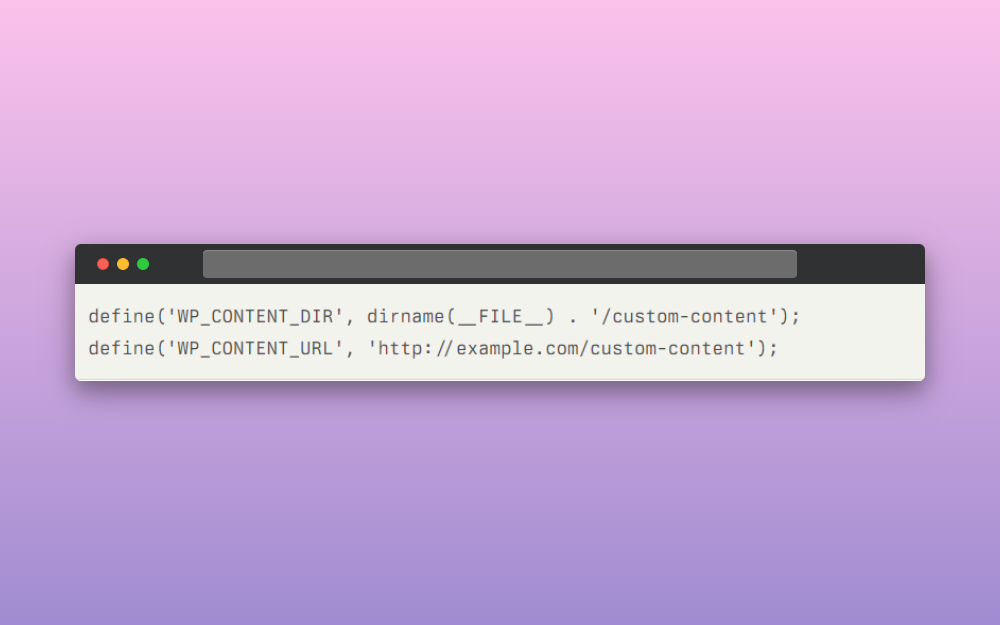
02. Modify autosave interval
WordPress auto-saves post revisions every 60 seconds by default. You can adjust this interval to better suit your needs:

03. Disable post revisions
To prevent WordPress from saving multiple post revisions, you can disable this feature or limit the number of revisions saved:

04. Set-cookie domain
For sites using subdomains to serve static content, you can set a cookie domain to ensure cookies are only sent with requests to the primary domain:

Best practices for managing wp-config.php
Making changes to the wp-config.php file can be risky if not done correctly. Follow these best practices to minimize the chances of losing content or breaking your site:
- Take a complete backup: Always create a full backup of your WordPress site, including the database, before making any changes to wp-config.php.
- Avoid unnecessary changes: Only modify the file when necessary, as unnecessary changes can potentially crash your website.
- Download a copy of the original: Before editing, download a copy of the original wp-config.php file for reference.
- Use a plain text editor: Avoid using a word processor, as it may introduce hidden formatting that can cause issues.
- Make one change at a time: This way, if anything breaks, you’ll know exactly what caused the problem.
- Follow PHP syntax: Ensure that any new constants or rules you add adhere to proper PHP syntax, such as wrapping strings in quotes and ending lines with semicolons.
- Add comments: Document the changes you make by adding comments, so you can remember why you made a particular modification.
- Double-check your edits: Carefully review your changes to ensure there are no syntax errors or unintended consequences.
- Test your site: After making changes, thoroughly test your website to ensure everything is working as expected.
- Adjust file permissions: Set the wp-config.php file permissions to 444 (read-only) for maximum security.
You can check out this detailed article on “Several Tips to Speed Up Your WordPress Site“
Troubleshooting common issues with wp-config.php
If you encounter issues after editing the wp-config.php file, here are some common problems and how to address them:
- Website down: If your website goes down after editing wp-config.php, double-check the changes you made for any syntax errors or incorrect values.
- Website performance issues: A poorly configured wp-config.php can result in slow performance. Look at optimizing your database settings or defining memory limits.
- Database connection errors: This error usually indicates incorrect database settings. Verify the database name, username, password, and host in wp-config.php.

- Broken functionality: If site functionality is broken after editing wp-config.php, review your modifications. Check if you uncommented any lines or altered any defined variables.
- Syntax errors: wp-config.php is a PHP file, so any syntax errors can crash your site. Double-check all command syntax, parentheses, semicolons, and quotes.
- Security vulnerabilities: Ensure sensitive information in wp-config.php, like salts and database credentials, are securely defined.
- Unable to preview changes: After editing wp-config.php, if changes aren’t apparent, you may need to clear your WordPress cache. In some cases, a WordPress or server restart may be required for the changes to take effect.
- Troubles with plugins and themes: If you experience issues with plugins or themes after editing wp-config.php, ensure you haven’t modified constants like WP_CONTENT_URL or WP_PLUGIN_URL, as they can affect plugin and theme performance.
- Loss of site data: Incorrectly altering the database name, user, or prefix in wp-config.php can cause your site to lose its connection to its data. Always back up your database before making changes.
- Memory exhausted error: If you encounter memory exhaustion errors, increase the PHP memory limit in wp-config.php:

By following these best practices and troubleshooting common issues, you can safely and effectively manage the wp-config.php file to enhance your WordPress site’s performance, security, and functionality.
Consequences of a missing wp-config.php
If the wp-config.php file is missing from your WordPress directory, your site will not be able to function. Instead, you will be redirected to the WordPress setup page to re-enter your database connection details.
So, the wp-config.php file is a critical component of a WordPress installation that allows the CMS to connect to its database and implement various advanced settings. Understanding how to properly manage this file is essential for maintaining a secure and functional WordPress website.
Wrapping up
The wp-config.php file is the heart of a WordPress website and is responsible for establishing the connection to the database, implementing security measures, and enabling advanced customizations. By understanding the key functions of this critical file, you can optimize your site’s performance, security, and functionality.
From setting up database connections to enabling debugging tools, the wp-config.php file offers advanced options to customize your WordPress site. Be careful when making changes, as even minor misconfiguration can disrupt your site’s operation.
By following best practices, such as creating backups, testing changes thoroughly, and troubleshooting common issues, you can safely manage the wp-config.php file and unlock the full potential of your WordPress website. With this knowledge, you’ll be well-equipped to navigate the intricacies of this essential component and ensure your site runs smoothly.
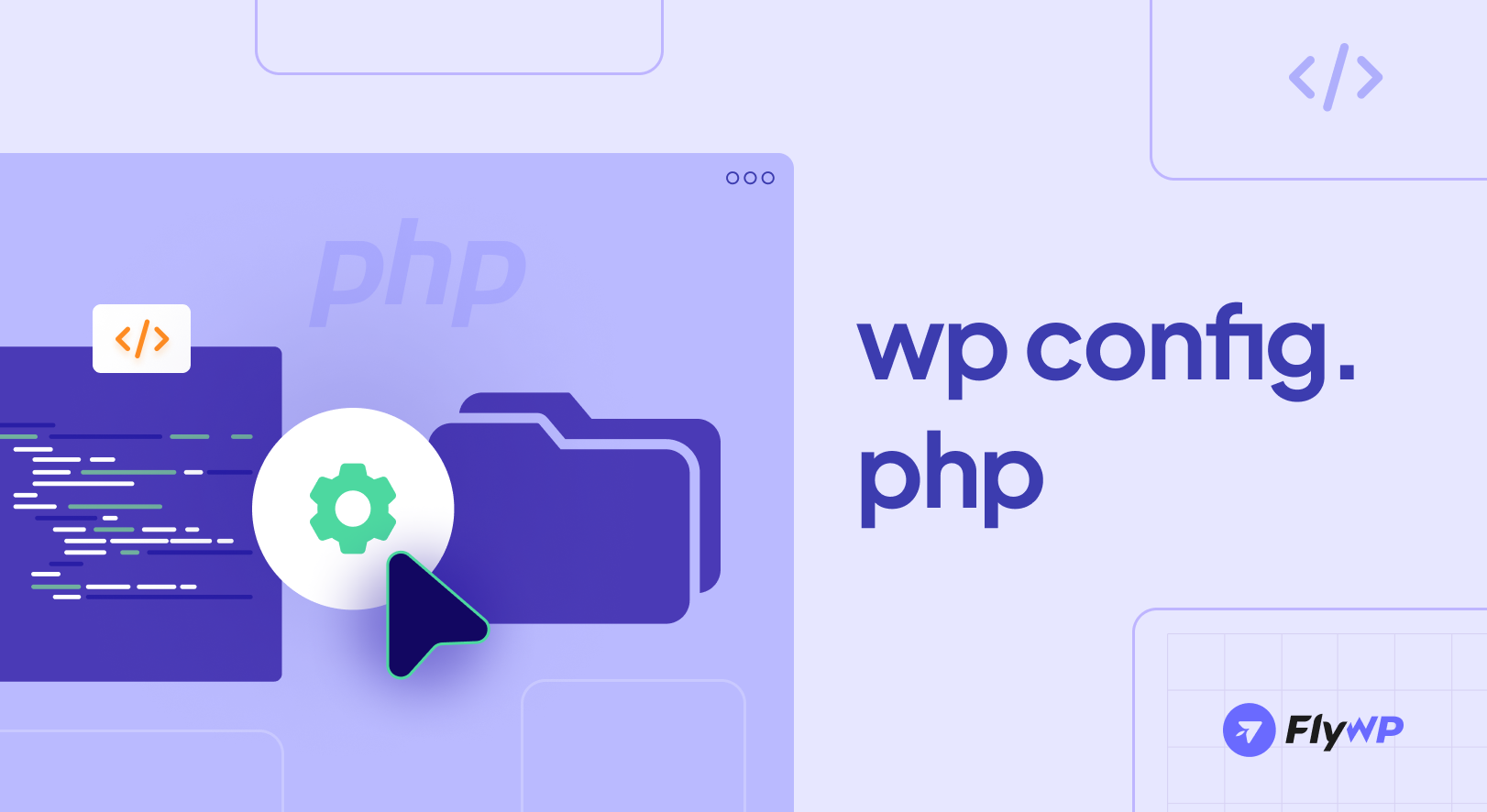
Add your first comment to this post