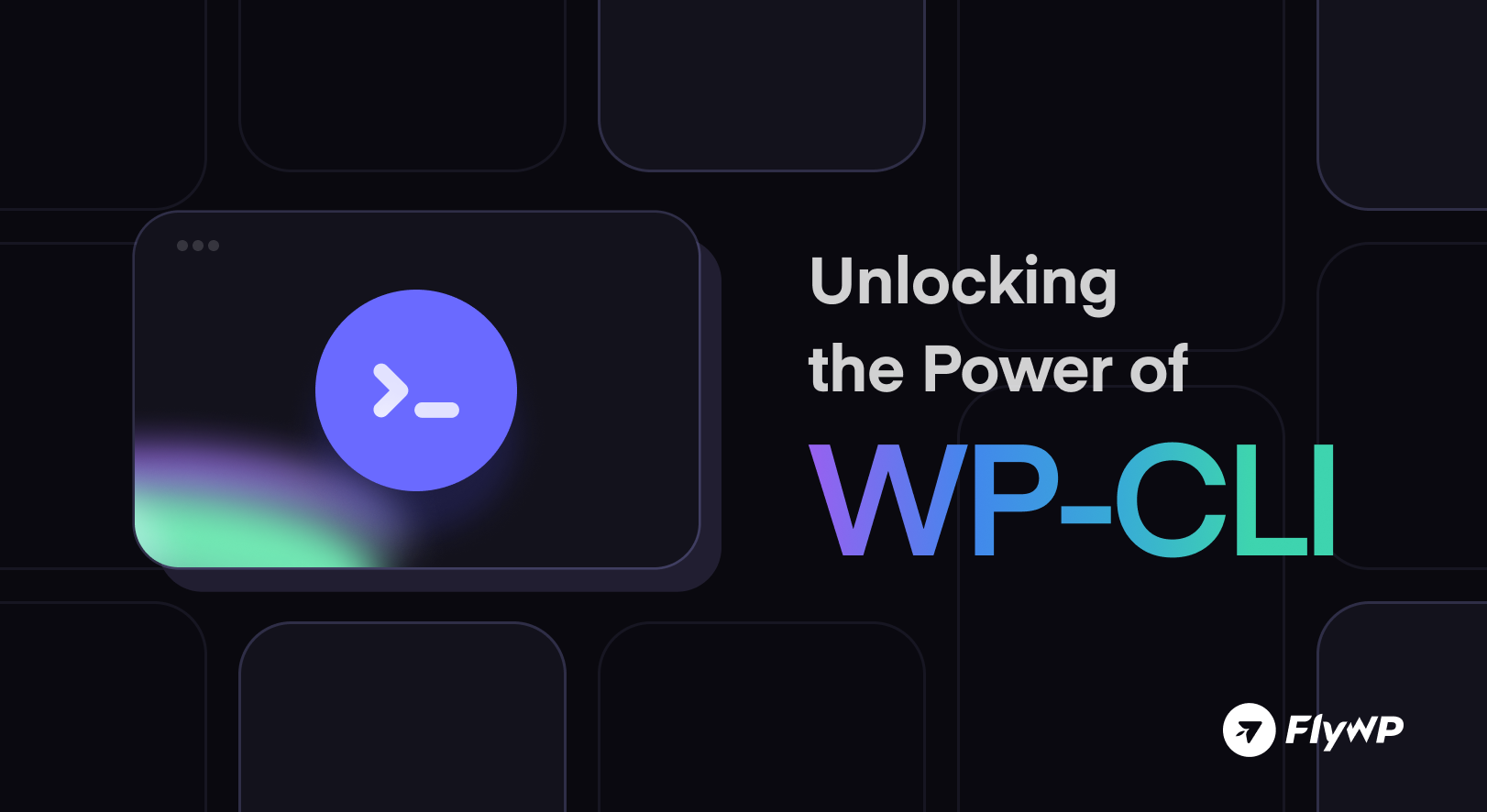Tired of spending hours on repetitive WordPress tasks? What if you could automate them?
Managing a WordPress site can be monotonous, especially when dealing with multiple installations. Updating plugins, maintaining databases, and performing backups often require frequent admin panel access, taking up a lot of your time.
But what if you could streamline all these tasks and manage WordPress right from your terminal? This is where WP-CLI comes in.
WP-CLI, short for WordPress Command Line Interface, is an essential tool that allows you to interact with your WordPress installation using simple, yet powerful, commands. This powerful tool can handle everything from basic site maintenance to complex automation processes, saving you time and minimizing the risk of manual errors.
In this blog, we’ll explore why WP-CLI is a game-changer for WordPress users, how it can automate common tasks, and guide you through its practical uses.
What is WP-CLI?
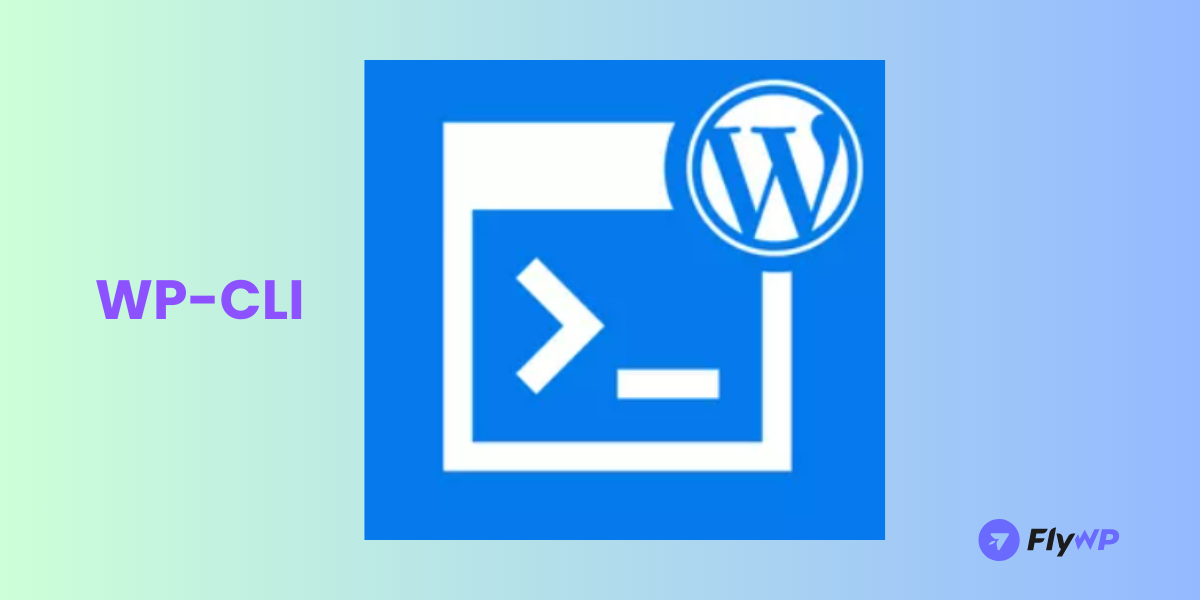
WP-CLI is a command-line interface for WordPress that lets you manage your site without the need to navigate through the graphical interface.
Using simple commands, you can automate your everyday tasks such as updating plugins, managing themes, or even performing database backups.
Why choose WP-CLI?
WP-CLI stands out as a must-have tool for WordPress management:
- Speed: Perform tasks faster than the traditional dashboard interface.
- Automation: Automate routine tasks like updates, backups, and optimization.
- Scalability: Manage multiple WordPress sites efficiently with just a few commands.
- Customization: Create scripts to automate custom workflows tailored to your specific needs.
The power of WP-CLI lies in its simplicity and ability to enhance productivity for anyone managing WordPress.
Overview of how does WP-CLI work?
WP-CLI operates by allowing you to interact with your WordPress site directly through the command line, bypassing the need for a web-based dashboard.
It simplifies site management by using commands to execute tasks. Whether you want to install plugins, update themes, or manage databases, WP-CLI makes it happen with just a few keystrokes.
Here’s a basic breakdown of how WP-CLI works:
- Command structure: WP-CLI uses simple command structures like wp <command> options
For example, to update WordPress core, you would type:

- Terminal interface: WP-CLI runs through your terminal (or command prompt), which means you don’t need to open your browser or log in to the WordPress dashboard to perform tasks.
- Command flexibility: You can chain commands together, automate tasks with scripts, and even use it for managing complex, multi-site networks.
By harnessing WP-CLI, users can execute common WordPress tasks quickly and efficiently without relying on the graphical interface, making it ideal for developers and administrators.
How to install WP-CLI
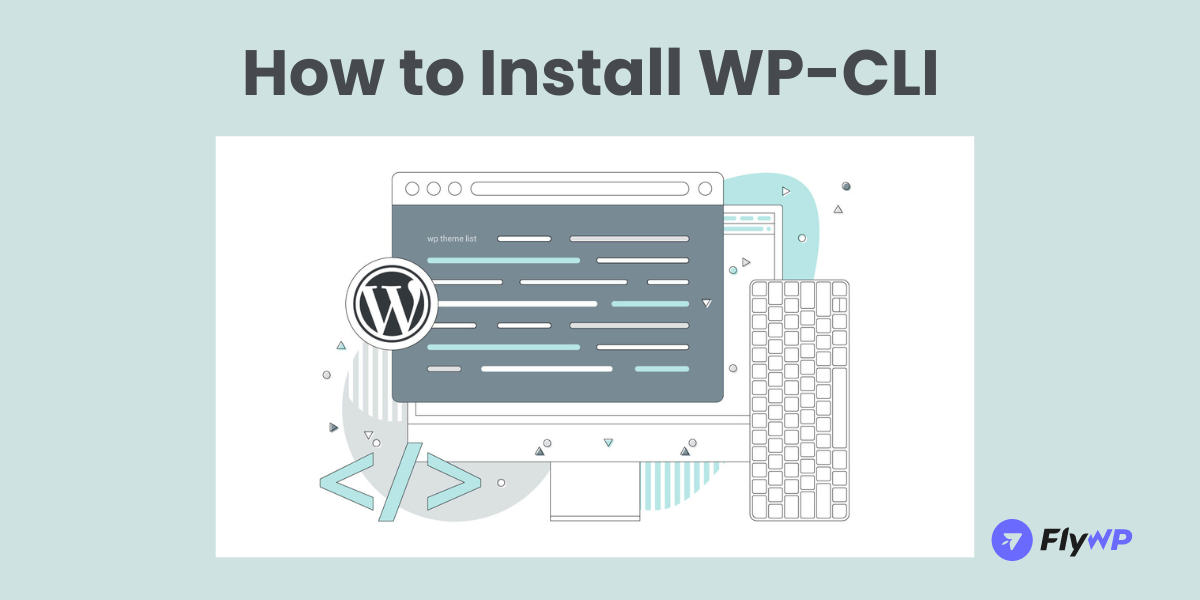
Installing WP-CLI is simple, but you need to ensure that your system meets a few basic requirements before getting started.
To use WP-CLI, your environment needs:
- PHP 5.6 or higher: WP-CLI relies on PHP to run, so make sure your server or local environment is using a supported version.
- WordPress 3.7 or higher: Your WordPress site needs to be on version 3.7 or later for WP-CLI to work properly.
Here’s a step-by-step guide to help you set it up.
Step 1: Download WP-CLI
First, you need to download WP-CLI visiting the website. To do this, open your terminal (or command prompt on Windows) and run the following command:

What this command does is download the WP-CLI file to your system. This file contains the necessary code for WP-CLI to run.
Step 2: Verify the installation
After downloading, you should verify that WP-CLI is installed correctly by running this command:

This will show you information about your WP-CLI installation, such as the version and environment details. If you see the correct details, WP-CLI has been successfully downloaded.
Step 3: Make WP-CLI executable
Next, you need to make the WP-CLI file executable, so you can run it without typing the full file path every time. To do this, you will:
1. Change the permissions of the file to make it executable:

2. Move it to a location where you can easily access it from anywhere in your system. You can move it to /usr/local/bin and rename it to wp like this:

Now, instead of typing the full path, you can just use wp in your terminal to run WP-CLI commands.
Step 4: Test your installation
To make sure everything is set up correctly, run the following command:

If the installation was successful, you will see details about your PHP version, WP-CLI version, and other relevant information.
Now you are all set to start using WP-CLI!
You can manage your WordPress site directly from the terminal using simple commands—without ever needing to log into the WordPress dashboard.
How to use WP-CLI
WP-CLI offers a vast array of commands that allow you to manage your WordPress site directly from the command line, making WordPress management more efficient.
Here’s the basic structure of how WP-CLI commands work:
Let’s break this down:
- [wp]: This is the core prefix that identifies the command as WP-CLI.
- [command]: Specifies the main action you want to perform. For example:
– [core] for WordPress core functionality (e.g., updating WordPress)
– [plugin] for managing plugins (e.g., installing or updating plugins).
– [user] for user management tasks (e.g., creating or deleting users).
- [subcommand] (Optional): Refines the action within a command. For example, using install within the plugin command installs a plugin:

- [options]: These are flags that modify the behavior of the command, starting with a double hyphen (–). For example:

The –all option updates all plugins at once.
- [arguments]: Provide specific details for the command. For example, the plugin install command requires the name of the plugin you want to install as an argument:

This structure allows you to easily manage your WordPress site directly from the command line, making WordPress management faster.
Once you understand the structure, you can execute a wide range of commands to control every aspect of your site.
Essential WP-CLI commands for WordPress management
WP-CLI is packed with numerous commands that make managing WordPress via CLI simple and efficient. These commands help you handle everything from installing WordPress to managing plugins, themes, and databases—all without opening the WordPress dashboard.
Let’s break down some of the most important commands you will use regularly.
01. WordPress core management
When it comes to managing the core WordPress installation, WP-CLI allows you to install, update, and maintain your WordPress site with ease.
- Install WordPress: You can download and install a fresh copy of WordPress directly from the terminal with this command:

This is useful when setting up new WordPress sites quickly without needing to manually download the files.
- Update WordPress: Keeping your WordPress site up-to-date is crucial for security and performance. You can update WordPress to the latest version with a simple command:

This command ensures that your WordPress site is always running the latest version, which is essential for maintaining WordPress security and performance.
02. Plugin and theme management
Managing plugins and themes is a regular part of WordPress administration. WP-CLI makes this process faster by allowing you to install, activate, update, and remove plugins and themes through commands.
- Install a plugin: Want to install a new plugin?
With WP-CLI, you can do that without even logging into the WordPress dashboard:

Just replace <plugin-name> with the actual name of the plugin, and WP-CLI will download and install it for you. This makes WordPress plugin management quick and easy.
- Update all plugins: Keeping your plugins up-to-date is important for security and functionality. Instead of updating them one by one through the dashboard, you can update all plugins at once using:

This is a huge time-saver, especially for WordPress site management, where you might have multiple plugins that need frequent updates.
- Activate a theme: If you want to switch themes, WP-CLI can help you activate a theme instantly:

This command is particularly useful when managing theme updates or testing out new themes during WordPress optimization.
03. Database management
The database is a critical part of your WordPress site, storing all of your content, settings, and user data. WP-CLI offers several commands to help manage the database effectively.
- Optimize the database: Over time, your database can become bloated with unnecessary data. WP-CLI allows you to clean up and optimize your database for better performance:

Regular database optimization is essential to maintaining WordPress performance, especially for high-traffic sites.
- Export the database: Need to make a backup or move your site to a new server? You can export your entire database with just one command:

This command will create a backup of your database in the form of an SQL file, which you can then import into another WordPress installation if needed. It is an essential part of WordPress backups and migrations.
These essential WP-CLI commands cover the fundamental tasks needed to manage your WordPress site efficiently.
By automating these repetitive tasks, WP-CLI not only speeds up your workflow but also reduces the chances of errors that can occur with manual updates.
Automating WordPress tasks with WP-CLI
One of the best features of WP-CLI is its ability to automate repetitive WordPress tasks. By using Bash scripts, you can set up automation for important tasks like plugin updates, backups, and database optimization—all without manual effort.
Using bash scripts for automation
Bash scripts allow you to bundle multiple WP-CLI commands into one file. When you run the script, it automatically executes the tasks in sequence.
Here’s an example of a simple automation script:
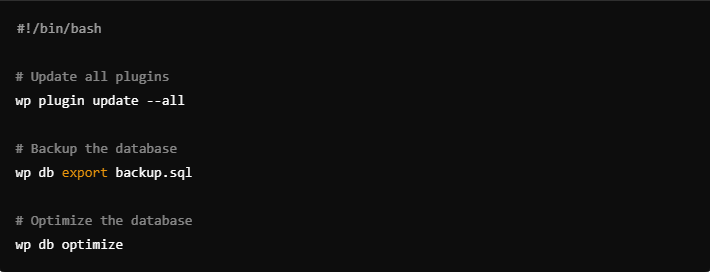
This script handles three tasks at once: updating plugins, backing up the database, and optimizing it for performance.
You can run the script by entering:

Scheduling the Script with Cron Jobs
To automate this regularly, you can schedule the script using cron jobs (for Linux and Mac). For example, to run the script daily at midnight:
1. Open the terminal and type:

2. Add this line to schedule it:

Now your site will stay updated, backed up, and optimized without needing your manual input!
WP-CLI for WordPress optimization and performance
WP-CLI is a powerful tool not just for managing your WordPress site but also for boosting its performance and efficiency. By using specific WP-CLI commands, you can optimize the database, clean up unnecessary revisions, and automate tasks that typically slow down your site. These commands help keep your WordPress site running smoothly, which is especially important for improving WordPress performance and providing a better user experience.
Speeding up deployment
For developers, deploying a new WordPress site will involve multiple repetitive steps, such as installing themes, configuring settings, and setting up the database. With WP-CLI, these tasks can be done quickly and automatically, speeding up the entire process.
How WP-CLI can make your deployment faster:
- Automating theme and plugin installations: Instead of manually downloading and installing each theme or plugin, you can install multiple plugins at once using a single command. This is particularly helpful when setting up new sites.
For example, to install several plugins and activate them all at once, you can use the following command:

This command installs three plugins at once and activates them, saving you a lot of time compared to doing it manually from the WordPress dashboard.
- Initial site configuration: You can also use WP-CLI to automate the initial setup of your WordPress site, including configuring settings and setting up users, saving time during deployment.
- Database setup: With WP-CLI, you can even automate database setup, ensuring that your database is optimized and configured correctly right from the start.
Database optimization
Your WordPress site’s database stores everything from posts and pages to plugin settings and comments. Over time, it can become cluttered with unnecessary data like post revisions, spam comments, and transient options. This clutter can slow down your site, but WP-CLI makes it easy to clean up and optimize your database automatically.
Using the WP-CLI command for database optimization, you can streamline your database to run more efficiently. Here’s how:
- Automating database optimization:
You can run this simple command to optimize your database:

This command removes unnecessary data and optimizes your database tables, ensuring that your site operates at peak performance. Regularly optimizing your database is essential for maintaining WordPress site performance, especially as your content and traffic grow.
WP-CLI makes it easy to keep your WordPress site running smoothly by automating key performance tasks like theme installation, plugin updates, and database optimization.
These small but essential steps can greatly enhance your site’s efficiency and reduce the workload.
You can also check out recent tips on Database Optimization in WordPress
Advanced WP-CLI techniques: migrations and cloning
One of the most powerful features of WP-CLI is its ability to simplify site migrations and cloning.
Whether you’re moving your WordPress site from a development environment to production or creating backups for testing purposes, WP-CLI makes it much easier and faster—without needing extra plugins or tools.
Site migration example
Moving a WordPress site typically involves copying the files, themes, and database to the new server. With WP-CLI, you can handle this process in just a few simple steps.
1. Export the database:
First, you will need to export your WordPress database. The following WP-CLI command creates a backup of your database in a .sql file:

This command generates a file named backup.sql containing all your site’s data, such as posts, pages, and user information.
2. Transfer the database to a new server:
Once the database backup is created, you will need to move it to the new server.
You can use the scp command to securely transfer the file to your new server:

In this command:
- backup.sql is the file you’re transferring.
- user@server is your server’s username and IP address.
- /path/to/new/dir is the directory where you want to store the database backup on the new server.
3. Import the database on the new server:
After transferring the database, you can import it to the new server’s WordPress installation. Use this WP-CLI command:

This imports all the data from the backup.sql file, ensuring your WordPress site is fully transferred.
Cloning your WordPress site
WP-CLI is also great for cloning a site.
Cloning means creating an exact copy of your current site, which can be helpful for testing new features or performing updates without affecting the live version of your website.
- Backup the current site’s database and files using the export command and file transfer as shown above.
- Set up a new WordPress installation on your test server.
- Import the database and transfer your theme and plugin files to the new site using the commands outlined for migration.
By following these steps, you can easily move or clone your WordPress site to different environments, making testing and deployment smooth and error-free.
Using WP-CLI for site migrations and cloning helps save time, reduces manual effort, and ensures a reliable transfer process without relying on plugins or third-party tools.
This is helpful when managing multiple WordPress sites or working in different development environments.
Managing multiple WordPress sites with WP-CLI
For developers who handle multiple WordPress sites, WP-CLI is a game-changer. Instead of logging into each site one by one, you can use WP-CLI to manage all your sites from the command line. This makes tasks like updates, backups, and security checks much faster and more efficient.
Multisite support
WP-CLI also supports WordPress multisite, where you have multiple sites running in a network. This is helpful for managing large projects or when you are working for several sites at once.
To list all the sites in your network, use the following command:

This command will show all the sites in your network, and you can run tasks like updating themes or plugins across all sites with ease.
By managing multiple sites from one place, you save time and reduce the effort needed to maintain each site individually.
WP-CLI for security and maintenance
Security is a top priority for any WordPress site, and WP-CLI makes it easy to keep your site secure by automating regular maintenance tasks.
Here are some essential things you can do:
- Update plugins and themes to the latest versions: Keeping plugins and themes up-to-date ensures your site remains secure from vulnerabilities.

- Backup your database: Regular backups help you restore your site quickly if something goes wrong.

- Update WordPress core: Keeping your WordPress version updated is crucial for security. You can update WordPress, plugins, and themes all at once:

Automating these tasks using WP-CLI ensures your site is always up-to-date and protected from potential threats without needing manual intervention.
Real-world use cases: WP-CLI in action
Many developers and companies use WP-CLI to improve their workflows.
Here are a few examples:
Company X reduced their update time by 70% by using WP-CLI to automate plugin management. Instead of manually updating plugins on each site, they created a script that runs updates automatically across all sites.
Freelancer Y saved hours of manual work by automating backups and database optimization for their client sites. Using WP-CLI, they scheduled tasks like backups and database cleanup, freeing up their time for more important work.
According to Statista, companies using automation tools like WP-CLI report significant productivity gains, with many saving over 10 hours per month on routine tasks like updates and backups.
So, by automating repetitive tasks, you can focus on more important aspects of site development and management.
Final words
WP-CLI is a powerful tool that streamlines WordPress management, enabling developers and administrators to automate tasks, enhance site performance, and improve security—all from the command line.
Whether you are managing a single site or a multisite network, WP-CLI simplifies everything from updates and backups to migrations and optimization. By integrating WP-CLI into your workflow, you can save time, reduce manual errors, and ensure your WordPress sites run smoothly and efficiently.
It’s an essential tool for anyone looking to take their WordPress management to the next level.
Incorporating WP-CLI not only boosts productivity but also allows you to focus on more strategic aspects of your website, giving you the flexibility and control to maintain a strong, optimized, and secure online presence.
Some common FAQs on – WP-CLI for automating common WordPress tasks
01. How do I verify a successful installation of WP-CLI?
To verify if WP-CLI is installed correctly, open your terminal or command prompt and type:
wp –version
If the installation was successful, you will see the current version of WP-CLI displayed.
02. What are the system requirements for WP-CLI?
To use WP-CLI, you need:
PHP 7.4+ installed on your system
WordPress 3.7 or higher
Make sure your server or local environment meets these requirements before installing WP-CLI.
03. Is WP-CLI safe to use?
Yes, WP-CLI is safe and secure. It is maintained by a community of developers and is regularly updated to fix bugs and address security issues. However, it’s essential to use it responsibly—always make backups before running critical commands.
04. Can WP-CLI be used for multisite management?
Yes, WP-CLI has full support for WordPress multisite. You can manage all sites in your network from the terminal by running commands like:
wp site list
This is especially helpful for developers managing multiple sites simultaneously.
05. Can WP-CLI improve my WordPress site’s performance?
Yes, WP-CLI can enhance your site’s performance by automating tasks like database optimization and cleaning up revisions. You can run:
wp db optimize
This command will clean up and optimize your database, helping your site run more efficiently.
06. How do I update WordPress, plugins, and themes all at once?
To update WordPress core, plugins, and themes all in one go, use this command:
wp core update && wp plugin update –all && wp theme update –all
This keeps your site up-to-date and secure with minimal effort.